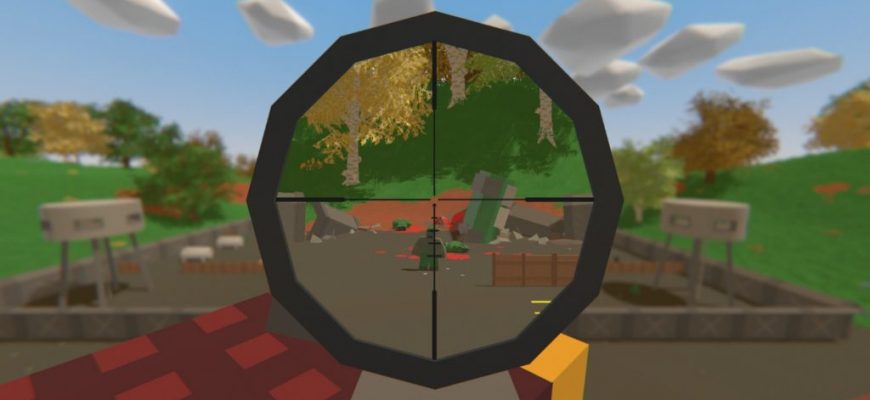Вполне может быть так, что после установки игры unturned она попросту откажется запускаться. Либо, что ещё обиднее, это произойдёт через несколько удачных попыток. В любом случае, такой вариант чаще всего подразумевает под собой проблемы с программной частью Windows или самой игры. К счастью, имеется несколько способов решить эту проблему.
Содержание
- Переустановка unturned
- Запуск unturned от имени администратора
- Проверьте настройки своего антивируса
- Убедитесь, что на жёстком диске с установленной игрой хватает места
Переустановка unturned
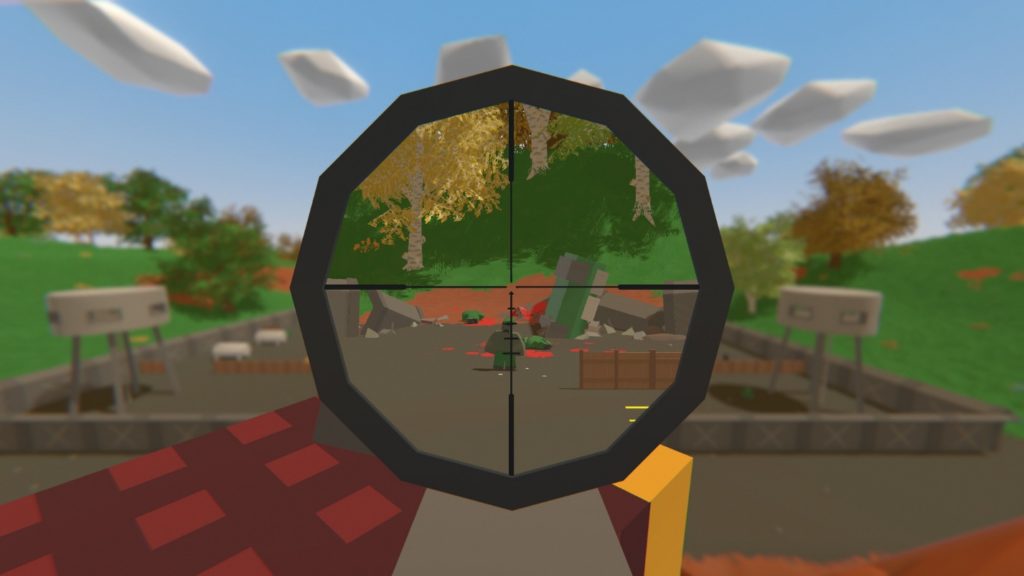
Если проект отказался запускаться через несколько удачных стартов – проблема может крыться в сильно повреждённых игровых архивах. Чаще всего для её устранения рекомендуют проверить целостность системных файлов, однако лучше попросту переустановить игру. Во-первых, такой вариант гарантированно перезапишет все нужные объекты, во-вторых, позволит выполнить оба действия одновременно, ведь в противном случае, если метод с проверкой целостности не сработает, вам всё равно придётся инсталлировать игру заново.
В том случае, если у вас первый же запуск прошёл неудачно – также попробуйте этот вариант. Старайтесь во время загрузки из Steam не останавливать и не мешать этому процессу, чтобы не было возможных сбоев из-за потери важных данных при принудительном завершении загрузки.
Запуск unturned от имени администратора
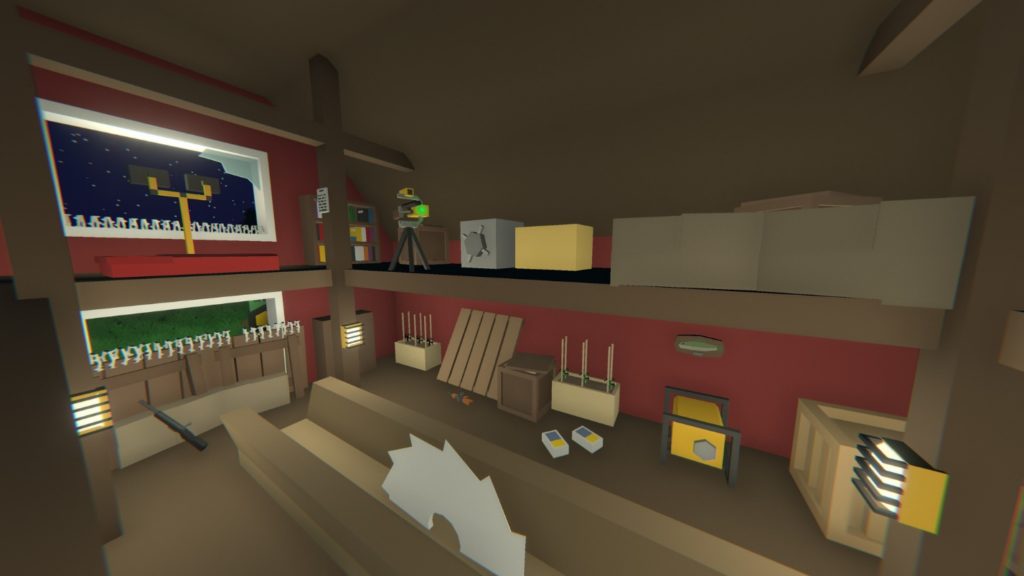
Не всегда Windows правильно распознаёт, кто именно хочет получить доступ к той или иной программе. При невозможности запуска игры стоит перейти в папку с ней, отыскать значок загрузки проекта, щёлкнуть по нему правой кнопкой мыши и выбрать там пункт «Запустить от имени администратора». Возможно, в таком случае система сможет распознать вас как владельца и предоставить необходимый доступ.
Если удалось запустить игру при помощи такого совета – лучше всего следовать ему перед каждым запуском. Однако через несколько удачных попыток проблема может уйти сама собой, и вы снова получите возможность просто запускать игру двумя щелчками мыши по ярлыку.
Проверьте настройки своего антивируса

В новых редакциях Windows, таких как 10 и 11, разработчики внедрили «Защитник Windows», сделав его антивирусом по умолчанию. Это мощный и достаточной надёжный пакет инструментов для борьбы с вирусами, однако в некоторых случаях он настолько хорошо справляется со своими задачами, что распознаёт очередную безопасную программу как вредоносную и отказывает ей в запуске.
Чтобы побороть эту проблему, достаточно поместить папку с игрой в исключения антивируса. После этого он не будет постоянно проверять игру и даст вам возможность запустить её. Кроме того, стоит перестраховаться и добавить проект в исключения брандмауэра, чтобы тот не блокировал интернет для игры.
Убедитесь, что на жёстком диске с установленной игрой хватает места

Традиционно жёсткие и SSD диски не любят работать в условиях практически полного заполнения. Они требуют наличия минимум 20 Гб свободного пространства для корректной работы программ. Если игра отказывается запускаться – проверьте ёмкость диска, на котором она установлена. Вполне возможно, что он переполнен и при запуске игра не может выделить несколько Гб свободного места для хранения временных файлов. В таком случае достаточно удалить с диска некоторые файлы, предварительно скопировав их на внешний накопитель.
Источник