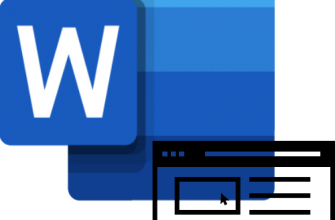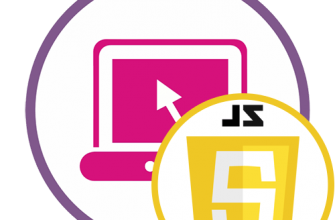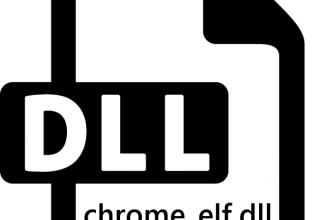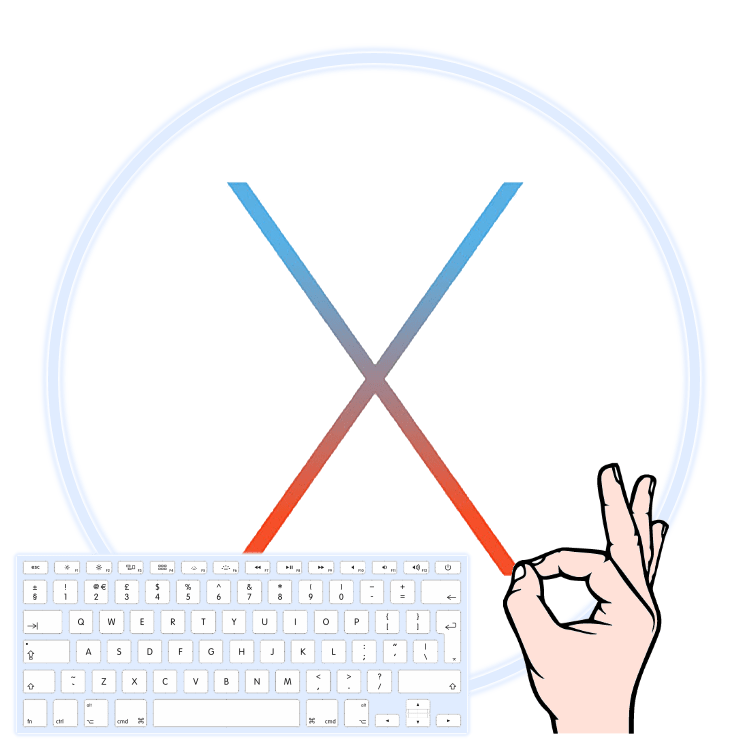
Как и любая операционная система для компьютеров и ноутбуков, macOS поддерживает управление с помощью горячих клавиш. Есть много комбинаций, которые можно использовать в ее среде. Мы рассмотрим только основные и самые необходимые, которые существенно облегчают и просто ускоряют работу в операционной системе и повседневное взаимодействие с ней.
Горячие клавиши в макОС
Чтобы наиболее легко воспринимать и запоминать комбинации, которые будут представлены ниже, мы разделили их на несколько тематических категорий. Но сначала давайте уточним, какие конкретно клавиши на клавиатурах Apple чаще всего используются для сочетаний клавиш, поддерживаемых macOS — ниже приведены их названия и показано, где они на самом деле.
- команда ⌘
- опция ⌥
- Контроль ⌃
- Сдвиг ⇧
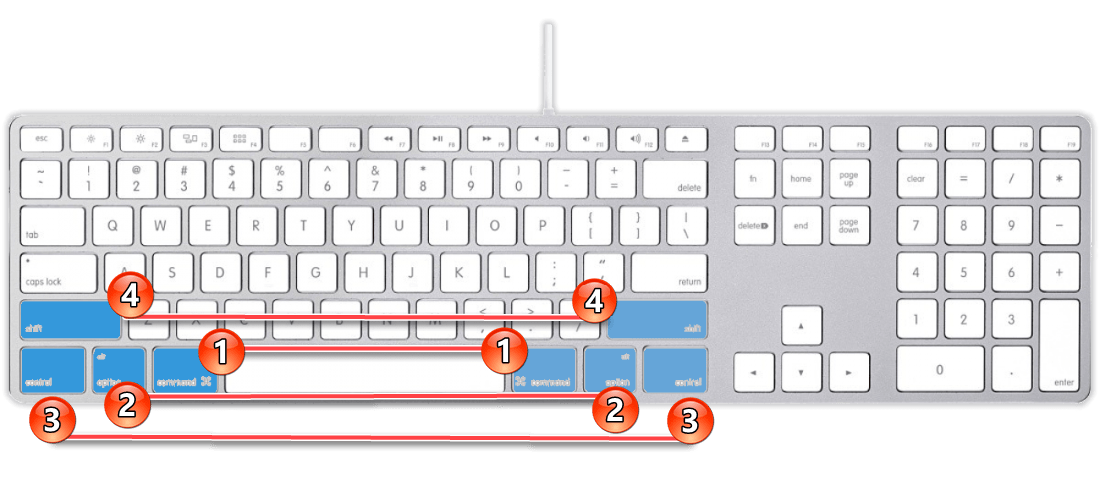
Операции с файлами, папками и так далее
Для начала рассмотрим комбинации клавиш, облегчающие взаимодействие с файлами и папками в среде операционной системы
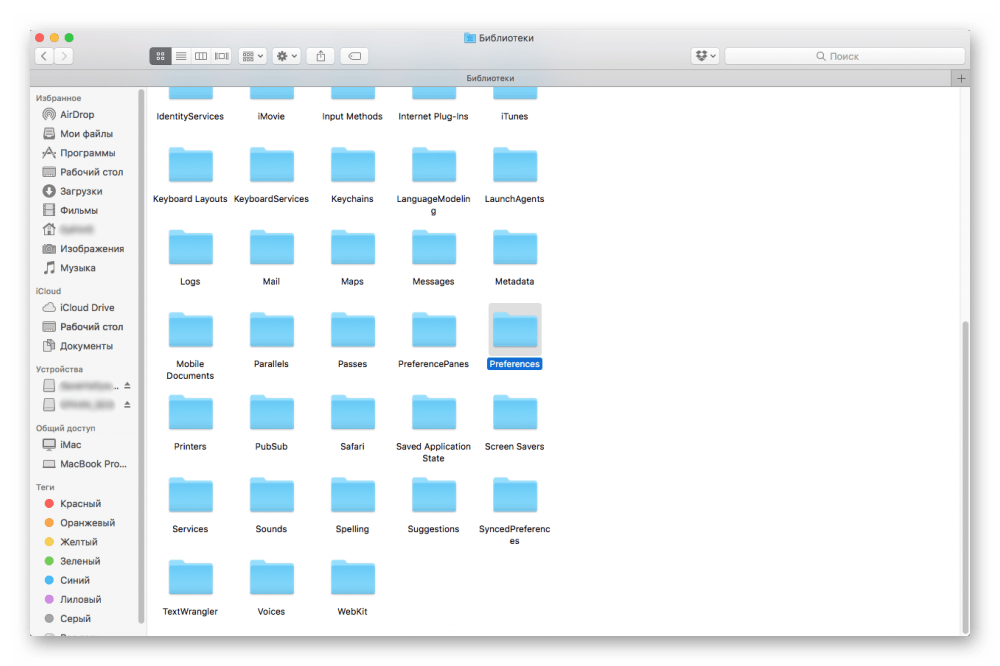
Command + A — выделить все объекты.
Command + C — дублировать ранее выбранные объекты (также работает в Finder).
Command + F — поиск объекта в документе или запуск окна поиска (также работает в браузерах).
Command + G — повторяет функцию поиска, т.е ищет следующее вхождение ранее найденного объекта.
Комбинация Shift+Command+G используется для поиска предыдущего совпадения.
Command + H — скрыть активное окно приложения. Option + Command + H — скрыть все окна, кроме активного окна.
Command + M — сворачивает активное окно в закрепленный ярлык.
Option + Command + M — сворачивает все окна активного приложения.
Command + O — открыть выбранный объект или вызвать диалоговое окно для выбора файла.
Command + P — отправляет текущий документ на печать.
Command + S — сохранить текущий документ.
Command + T — открывает новую вкладку.

Command + Tab — переход к следующей самой последней использовавшейся программе в списке всех открытых программ.
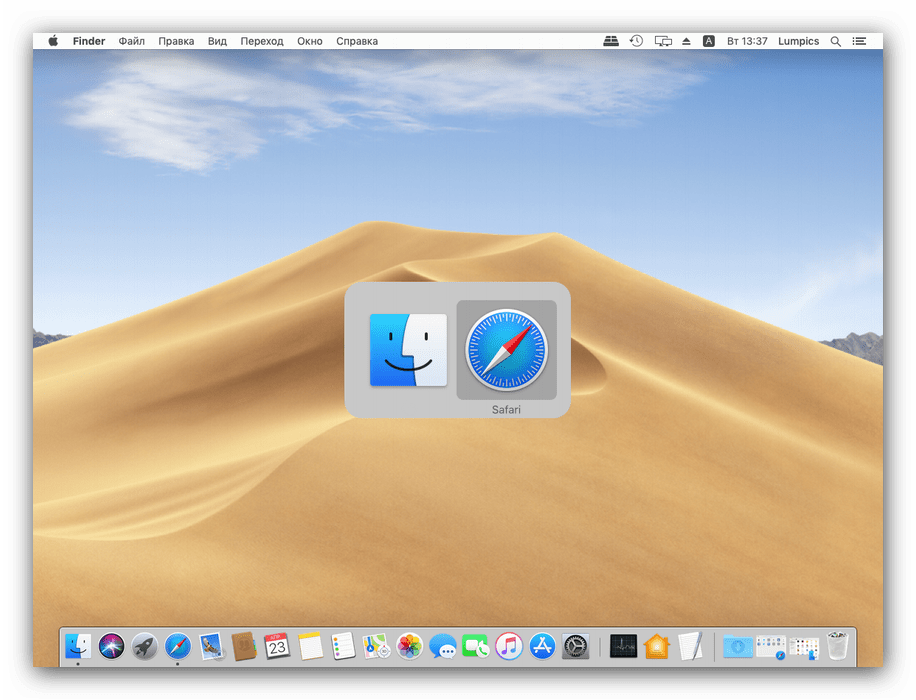
Command + V — вставить содержимое буфера обмена в текущий документ, программу или папку (для файлов в Finder).
Command + W — закрывает активное окно.
Option + Command + W — закрыть все окна
Command + X — вырезает ранее выбранные объекты и помещает их в буфер обмена для вставки.
Command + Z — отменяет предыдущую команду.
Command + Shift + Z — повторить предыдущую команду.
Command + пробел — показать или скрыть окно поиска Spotlight.
Command + Option + пробел — поиск Spotlight в окне Finder.
Control+Command+F — переключиться в полноэкранный режим (если поддерживается программой).
Control + Command + Space — отображает панель «Символы», на которой можно выбрать эмодзи и другие символы.
Option + Command + Esc — принудительно завершить программу.
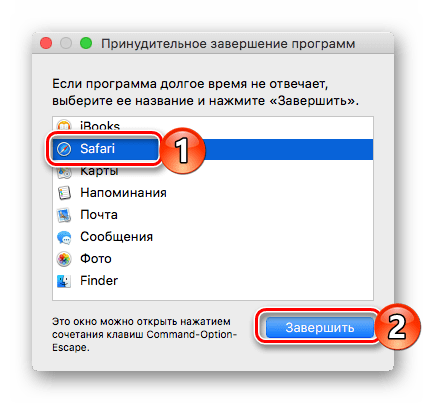
Пробел – (для ранее выбранных объектов) Использовать быстрый просмотр.
Shift + Command + 5 — в macOS Mojave сделать снимок экрана или захватить изображение с него.
Shift + Command + 3 или Shift + Command + 4 — снимок в предыдущих версиях macOS.
Shift + Command + N — создает новую папку в Finder.
Command + запятая (,) — открывает окно настроек активной программы.
Работа с электронными документами
Знание следующих горячих клавиш будет полезно, если вам часто приходится работать с текстовыми и другими электронными документами.
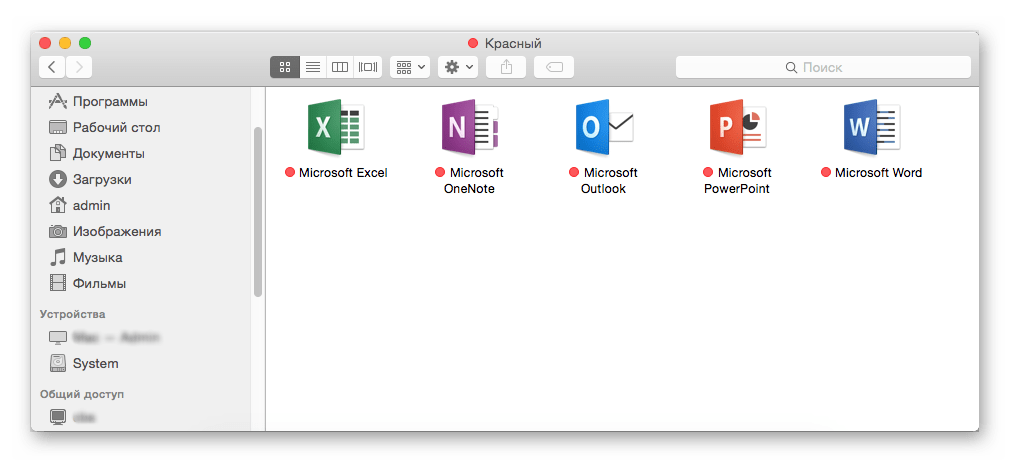
Command + B — выделение жирным шрифтом выделенного текста или включение/выключение выделения жирным шрифтом.
Command + D — выбирает папку на рабочем столе в диалоговом окне открытия или сохранения файла.
Command + I — применить курсив к выделенному тексту или включить/выключить использование курсива.
Command + K — добавить веб-ссылку.
Command + T — показать или скрыть окно «Шрифты».
Command + U — применяет подчеркивание к выделенному тексту или включает/отключает использование подчеркивания.
Command + Открыть фигурную скобку ({) — выровнять по левому краю.
Command + правая фигурная скобка (}) — для выравнивания по правому краю.
Command + точка с запятой (;) — поиск слов с ошибками в документе.
Control + A — перейти к началу строки или абзаца.
Control + B — возвращает символ.
Control + Command + D — показать или скрыть определение выбранного слова.
Control + D — удаляет символ справа от точки вставки (или Fn + Delete).
Control + E — перейти в конец строки или абзаца.
Control + F — перейти на один символ вперед.
Control + H — удаляет символ слева от точки вставки (или Delete).
Control + N — перейти на одну строку вниз.
Control + P — перейти на строку вверх.
Fn + Delete — удалить вперед на клавиатуре без клавиши удаления вперед (или сочетания клавиш Control + D).
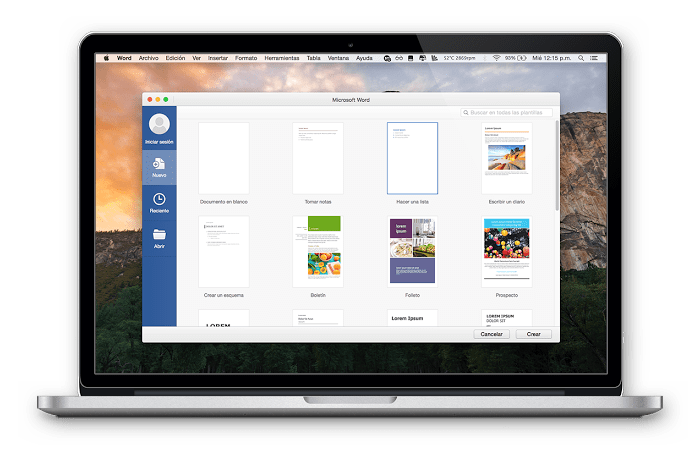
Fn + стрелка вверх — прокрутка на одну страницу вверх.
Fn + стрелка влево (домой) — переход к началу документа.
Fn + Page Down — прокрутить страницу вниз.
Fn + стрелка вправо (конец) — переход в конец документа.
Option + Command + C — копирует параметры форматирования выбранного объекта в буфер обмена.
Option + Command + F — перейти в поле поиска.
Option + Command + T — показать или скрыть панели инструментов в программе.
Option + Command + V — применяет скопированные настройки стиля к выбранным объектам.
Option + Delete — удаляет слово слева от точки вставки.
Option + Shift + Command + V — применяет стили окружающего текста к вставленным объектам.
Option + Shift + Arrow (направление) — при повторном нажатии расширяет область выделения текста в указанном направлении в пределах выбранного абзаца — до начала/конца следующего/предыдущего абзаца.
Option + стрелка влево/вправо — перемещает точку вставки в начало/конец предыдущего слова.
Shift+Command+P — отображает окно выбора настроек документа.
Shift + Command + S — вызывает диалоговое окно «Сохранить как» или копирует текущий документ.
Shift + Command + вертикальная черта (|) — выравнивание по центру.
Shift + Command + двоеточие (:) — открывает окно проверки орфографии и грамматики».
Shift+Command+вопросительный знак (?) — открывает меню «Справка».
Shift+Command+Минус (-) — уменьшает размер выделенного объекта.
Shift+Command+Плюс (+) — увеличивает размер выделенного объекта.
Command + знак равенства (=) — выполняет указанную выше функцию.
Shift + Command + стрелка вверх — выделение текста между точкой вставки и началом документа.
Shift + Command + стрелка влево — выделение текста между точкой вставки и началом текущей строки.
Shift + Command + стрелка вниз — выделение текста между точкой вставки и концом документа.
Shift + Command + стрелка вправо — выделение текста между точкой вставки и концом текущей строки.
Shift + стрелка вверх — расширение выделения текста на одну строку выше ближайшего символа в том же положении по горизонтали.
Shift + стрелка влево — расширение выделения текста на один символ влево.
Shift + стрелка вниз — расширить выделение текста до ближайшего символа на следующей строке в том же положении по горизонтали.
Shift + стрелка вправо — расширение выделения текста на один символ вправо.
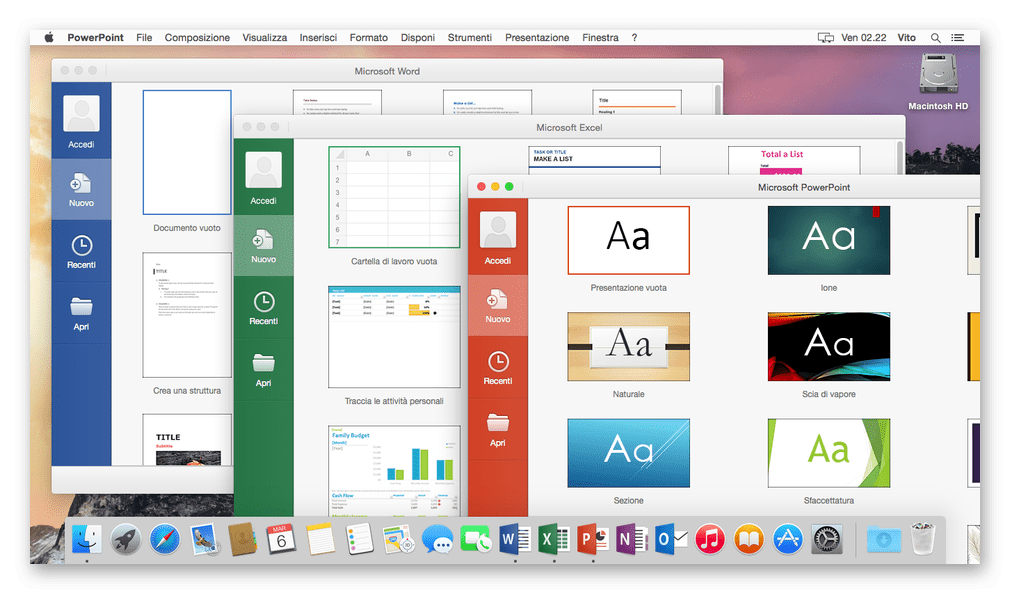
Управление поведением системы
Теперь познакомим вас с горячими клавишами, с помощью которых можно быстро выполнять действия в macOS или запускать некоторые ее компоненты.
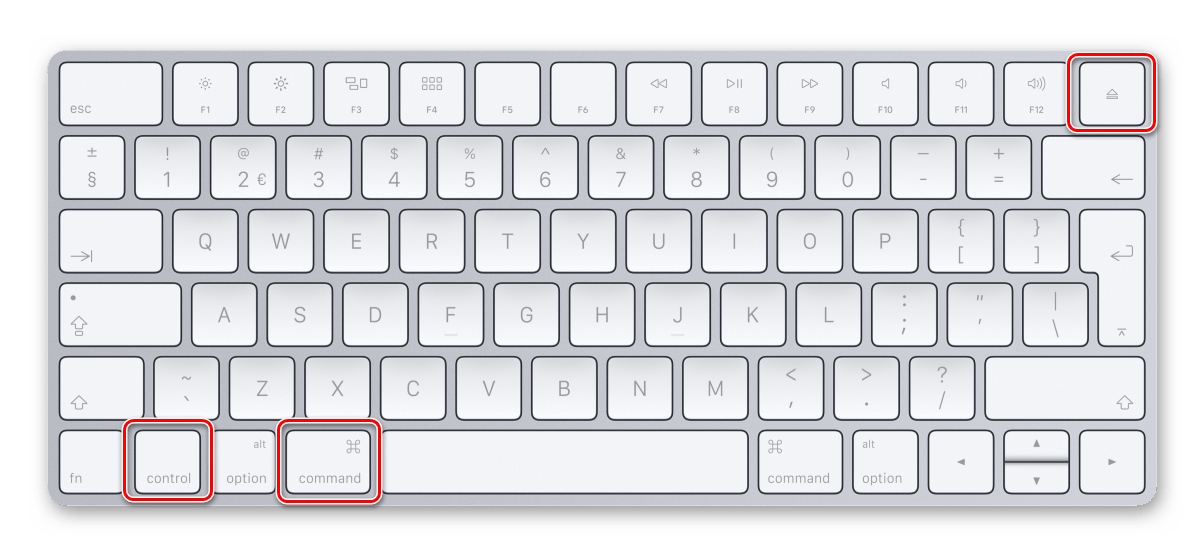
Control + Command + клавиша извлечения ![]() – закройте все программы и перезагрузите компьютер. Если в открытом документе есть несохраненные изменения, вам будет предложено их сохранить.
– закройте все программы и перезагрузите компьютер. Если в открытом документе есть несохраненные изменения, вам будет предложено их сохранить.
Control + Command + Power Button — принудительно перезагружает компьютер без запроса на сохранение открытых и несохраненных документов.
Control + Option + Command + кнопка питания или Control + Option + Command + Eject ![]() – закройте все программы и выключите компьютер. Если в открытом документе есть несохраненные изменения, вам будет предложено их сохранить.
– закройте все программы и выключите компьютер. Если в открытом документе есть несохраненные изменения, вам будет предложено их сохранить.
Control + Shift + кнопка питания или Control + Shift + клавиша извлечения ![]() – переведите монитор в спящий режим.
– переведите монитор в спящий режим.
Control + кнопка питания или Control + клавиша извлечения диска ![]() — вызывает диалоговое окно для выбора между перезагрузкой, переходом в спящий режим и выключением компьютера.
— вызывает диалоговое окно для выбора между перезагрузкой, переходом в спящий режим и выключением компьютера.
Option + Command + кнопка питания или Option + Command + клавиша извлечения ![]() — переведите компьютер в спящий режим.
— переведите компьютер в спящий режим.
Shift + Command + Q — выйти из учетной записи пользователя с запросом подтверждения.
Option + Shift + Command + Q — немедленно выйти из системы без запроса подтверждения.
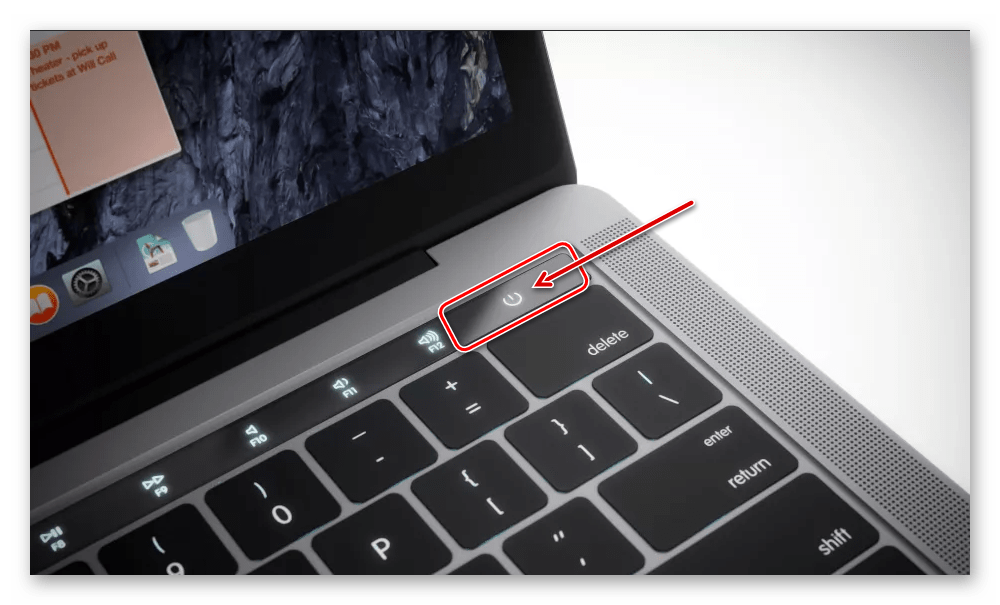
Кнопка питания (нажата) — включает или выводит компьютер из спящего режима.
Кнопка питания (нажать и удерживать 1,5 секунды) — переводит компьютер в спящий режим.
Кнопка питания (нажмите и удерживайте) — принудительное выключение компьютера.
Использование Finder
Finder является основой операционной системы «Apple» и ее графической оболочки. Следующие комбинации клавиш помогут вам более удобно взаимодействовать непосредственно с элементами рабочего стола и окнами.
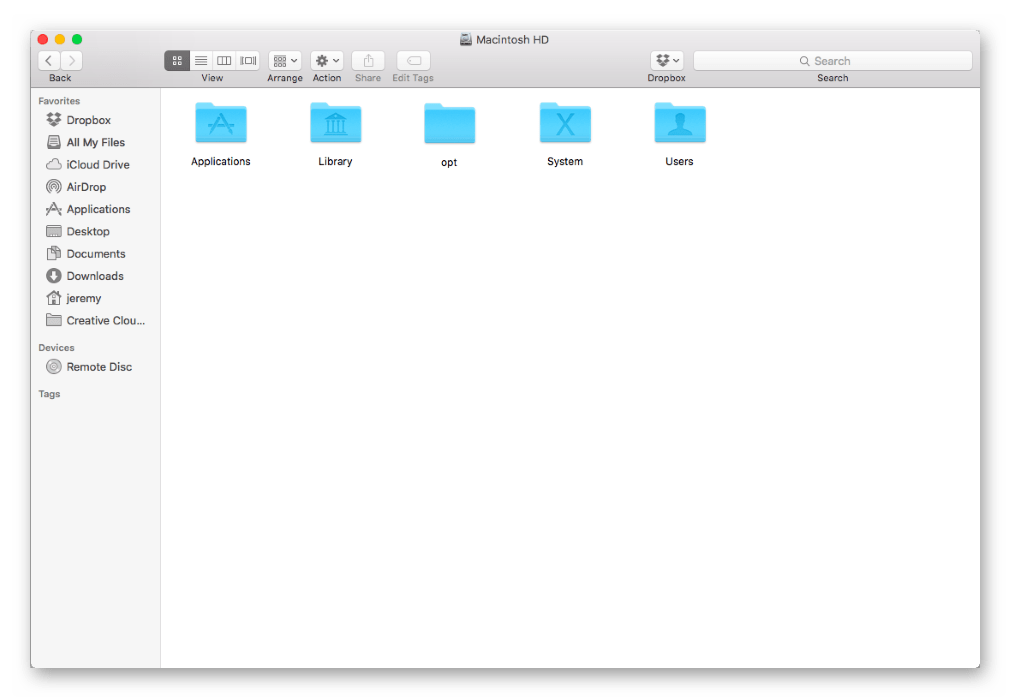
Command + 1/2/3/4 — просмотр элементов в виде значков/списков/столбцов/обложек в окне Finder.
Command + Control + стрелка вверх — открывает папку, содержащую текущую папку, в новом окне.
Command + D — создает копию выбранного файла.
Command + Delete — перемещает выделенный объект в «Корзину».
Command + E — извлечь выбранный диск или том.
Command + F — запускает поиск Spotlight в окне Finder.
Command + I — отображает окно свойств для выбранного файла.
Command + J — «показать параметры просмотра».
Command + Mission Control — показать рабочий стол.
Command + N — открывает новое окно Finder.
Command+R
- Показать исходный файл выбранного псевдонима в Finder;
- Обновить или перезагрузить страницу — для некоторых программ (Календарь, Сафари и др);
- Повторно проверьте наличие обновлений в окне настроек «Обновление ПО».
Command + T — показать или скрыть панель вкладок, когда вкладка открыта в текущем окне Finder.
Command + Y — предварительный просмотр выбранных файлов с помощью функции «Быстрый просмотр».
Command + Косая черта (/) — скрыть или показать строку состояния в окнах Finder.
Command + Открытая скобка ([) — перейти к предыдущей папке.
Command + закрывающая скобка (]) — перейти к следующей папке.
Command + стрелка вверх — открыть папку, содержащую текущую папку.
Command + стрелка вниз — открывает ранее выбранный объект.
Command + Увеличение яркости — включает или выключает режим внешнего дисплея.
Control + Shift + Command + T — добавить выбранный Finder в Dock (OS X Mavericks или более поздняя версия).
Control + стрелка вниз — показывает все окна активной программы.
Option + Command + D — показать или скрыть панель Dock.
Option + Command + L — открыть папку «Загрузки».
Option + Command + P — скрыть или показать панель пути в окнах Finder.
Option + Command + S — скрыть или показать боковую панель в окнах Finder.
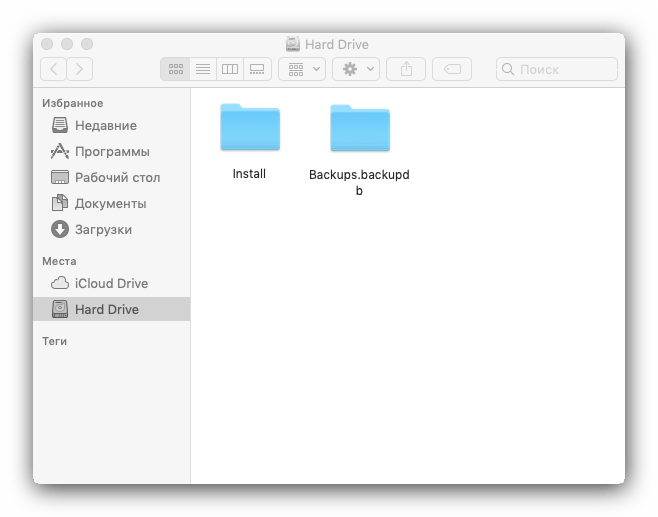
Option + Command + T — показать или скрыть панель инструментов, когда вкладка открыта в текущем окне Finder.
Option + Command + V — перемещает файл в буфере обмена из его исходного местоположения в его текущее местоположение.
Option + Command + Y — просмотр быстрого слайд-шоу выбранного файла.
Option + Mission Control — открывает окно настроек Mission Control.
Option + Shift + Command + Delete — очистить корзину без запроса подтверждения.
Option + Shift + увеличение громкости или Option + Shift + уменьшение громкости — изменение громкости с меньшим шагом, чем стандартное.
Option + Shift + Увеличить яркость клавиатуры или Option + Shift + Уменьшить яркость клавиатуры — изменение яркости клавиатуры более мелкими шагами, чем стандартное.
Option + Shift + Увеличение яркости или Option + Shift + Уменьшение яркости — изменяет яркость дисплея с меньшим приращением, чем стандартное.
Option + Volume Up (или Volume Down) — открывает окно «Настройки звука».
Option + Увеличить яркость клавиатуры — открывает окно настроек клавиатуры. Подходит для любой клавиши регулировки яркости клавиатуры.
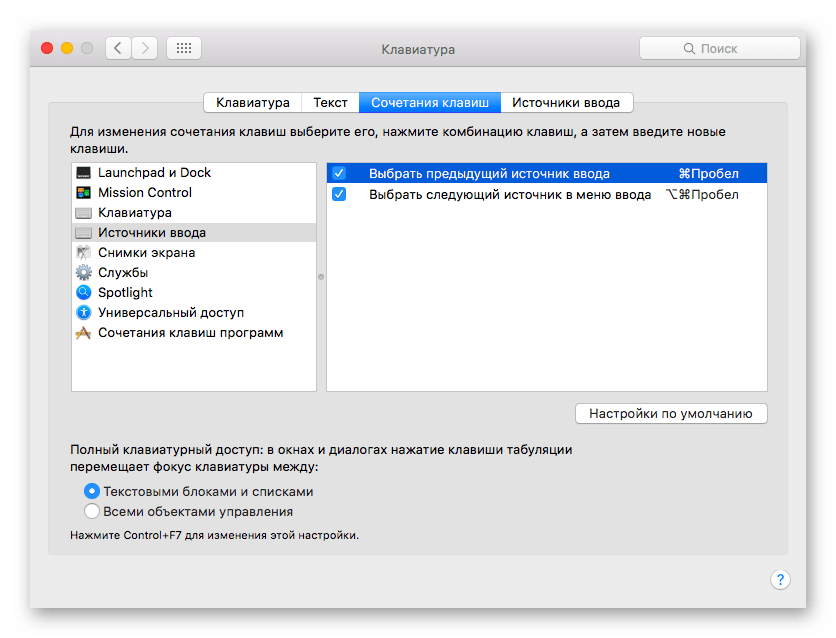
Option + Яркость вверх (или Яркость вниз) — открывает окно «Настройки дисплея».
Shift + Command + D — открывает папку «Рабочий стол.
Shift+Command+Delete — очистить корзину с подтвержденным запросом.
Shift + Command + F — открывает окно «Недавние» со списком последних файлов.
Shift + Command + H — открывает домашнюю папку текущей учетной записи пользователя macOS.
Shift + Command + I — открыть iCloud Drive.
Shift + Command + K — открыть окно сети».
Shift+Command+N — создать новую папку.
Shift+Command+O — открыть папку «Документы».
Shift + Command + P — показать или скрыть область предварительного просмотра в окне Finder.
Shift + Command + R — открывает окно AirDrop.
Shift + Command + T — показать или скрыть панель вкладок в окнах Finder.
Shift+Command+U — открыть папку «Утилиты».
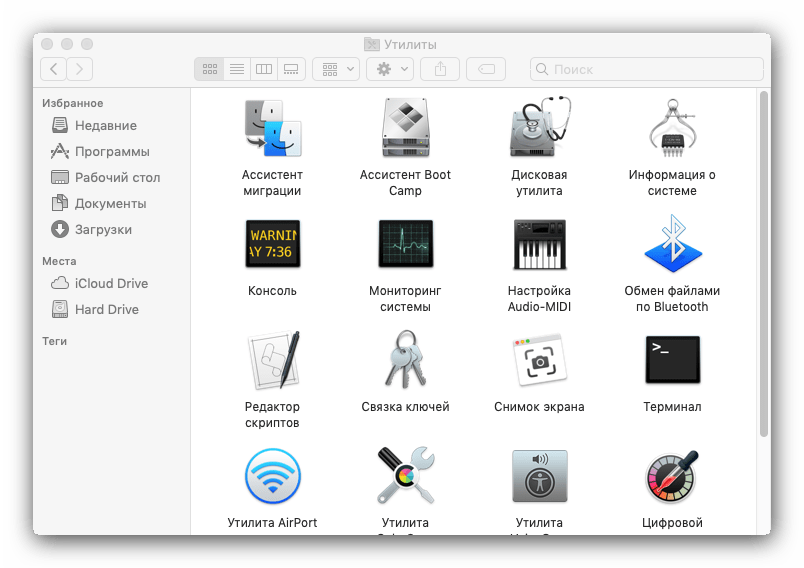
Щелкните, удерживая клавишу Command — чтобы открыть папки в отдельных вкладках или окнах.
Щелкните, удерживая клавишу Option — чтобы открыть объект в отдельном окне и закрыть исходное окно.
Command-Drag to Another Volume — перемещает перетаскиваемый объект на другой том вместо его дублирования.
Option-Drag — дублирует перетаскиваемый объект. При перетаскивании объекта указатель меняется.
Стрелка вниз — закрывает выбранную папку (только в режимах отображения объектов в виде списка).
Стрелка вправо — открыть выбранную папку (только в режиме отображения списка объектов).
Удерживая нажатой клавишу Command, щелкните заголовок окна — просмотр папок, содержащих текущую папку.
Щелчок по треугольнику раскрытия при нажатой клавише Option — открывает все папки в выбранной папке (только в режимах, отображающих объекты в виде списка).
Shift+Command+C — открыть окно «Компьютер».
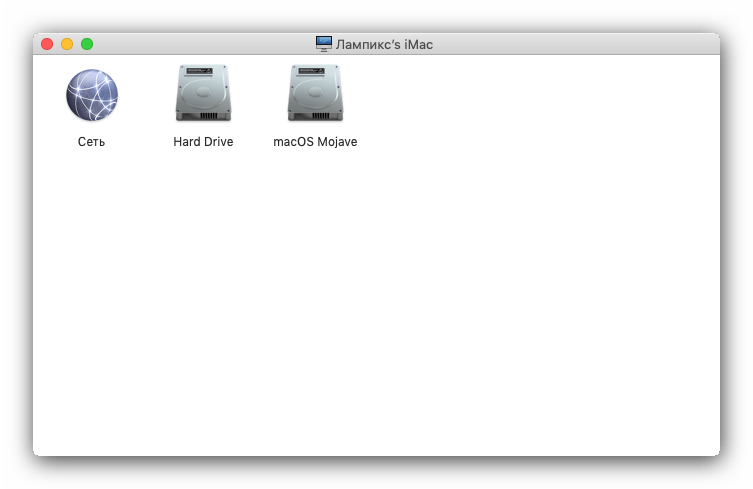
Заключение
В этой статье мы только познакомили вас с основными и наиболее необходимыми горячими клавишами, используемыми в macOS. Работа и повседневное взаимодействие с операционной системой станет проще и удобнее, если запомнить и взять на вооружение хотя бы некоторые из них.