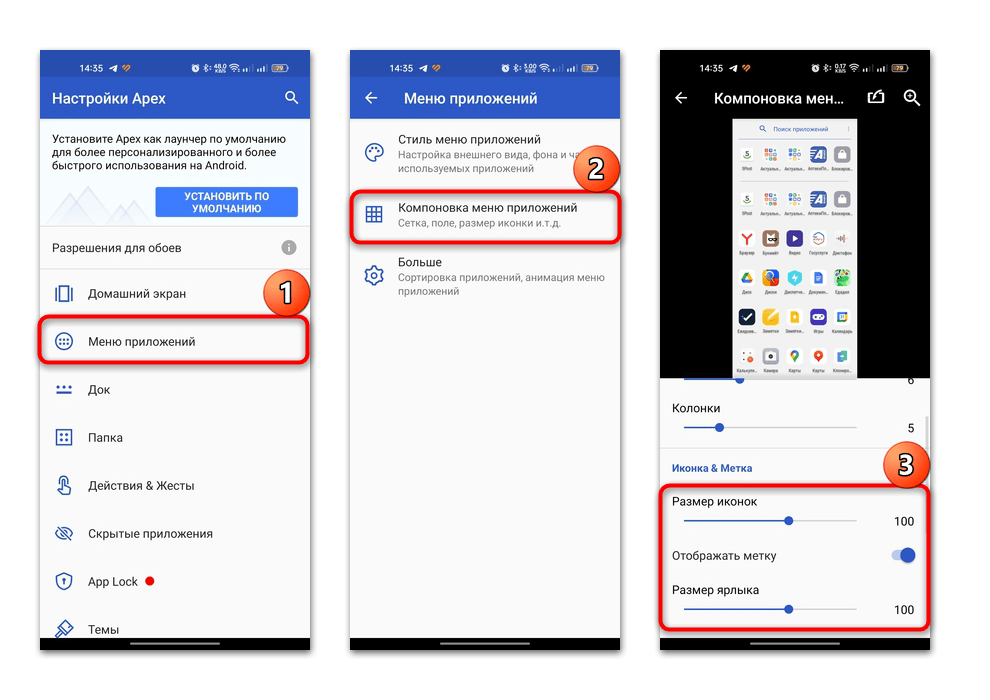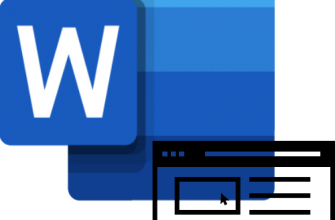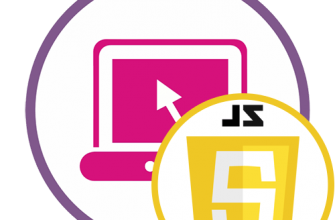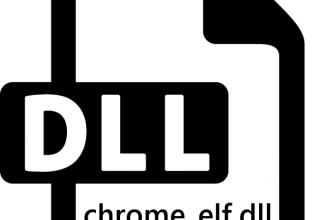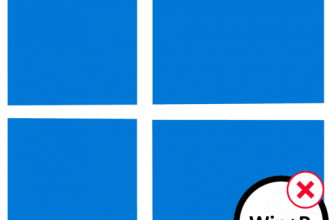Способ 1: Штатные «Настройки»
В общих настройках Android есть много настроек персонализации и изменений внешнего вида операционной системы. Вы можете увеличить значки, отображаемые в главном меню и на рабочем столе, по соответствующим разделам. Мы рассмотрим пять примеров:
- Запустите систему «Настройки» и выберите раздел, в названии которого содержится слово «Обои».
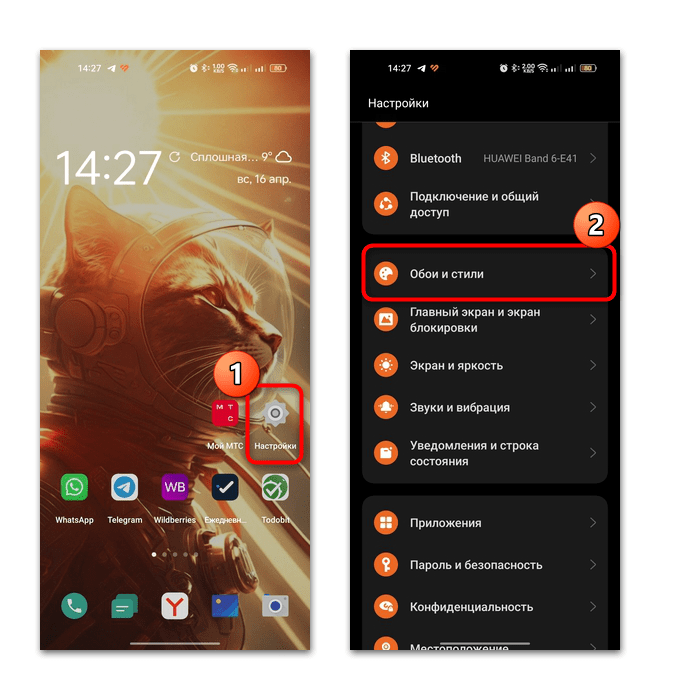
- В открывшемся окне нажмите плитку «Значок». Используйте масштабирование, чтобы увеличить значок в приведенном выше примере, перетащив ползунок вправо.
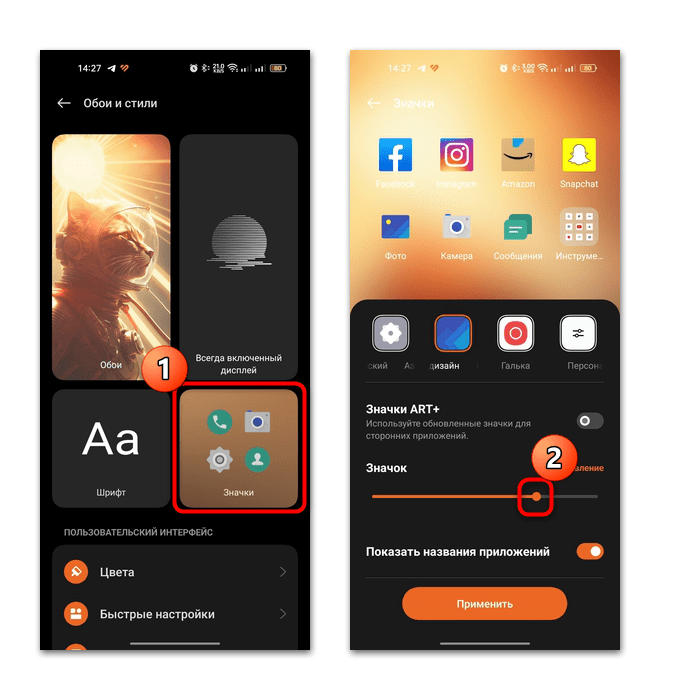
- Вы также можете использовать следующие настройки, чтобы изменить размер заголовка приложения. После внесения всех изменений нажмите кнопку «Применить».
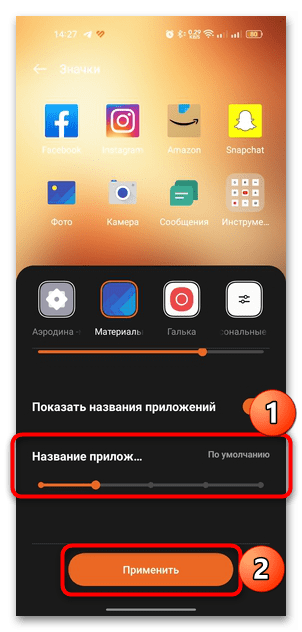
Во многих смартфонах процесс настройки и указание необходимых параметров отличаются от показанных выше, поэтому мы покажем альтернативные варианты, но первые два предназначены только для добавления иконок на главный экран (то есть если вы вызовете меню поиск, значки внутри не увеличатся, но можно переключить стиль меню через настройки андроида):
В «Настройки» > «Обои» найдите «Настройки дисплея» или что-то подобное и перейдите туда. В следующем окне должна быть опция с приблизительным названием «Просмотр», которая имеет разные параметры сетки. Чем меньше число, тем больше значок. Так, например, вариант 4×6 означает, что на домашнем экране будет размещаться 6 рядов по 4 значка.
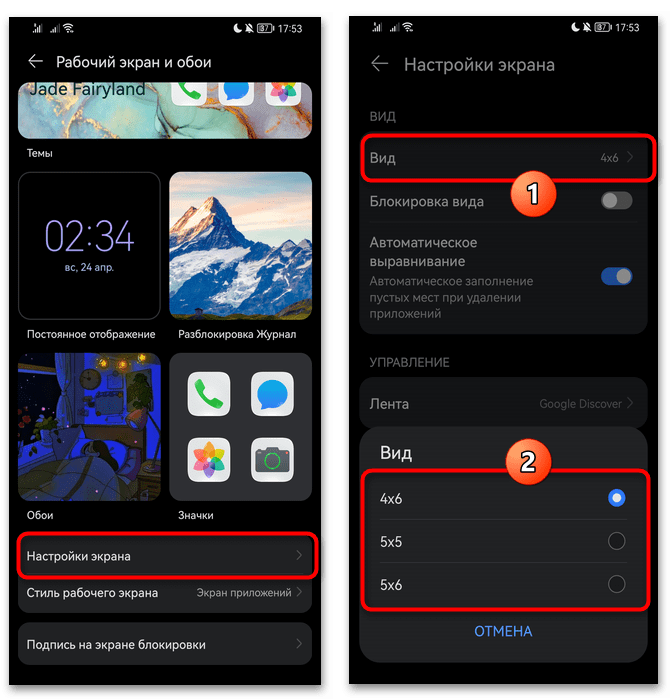
В том же разделе «Обои» есть пункт «Стиль рабочего стола», если вы предпочитаете отображать все значки приложений на главном экране, а не в меню.
Если вы не можете найти нужный параметр в меню «Настройки», попробуйте что-нибудь другое: на главном экране проведите двумя пальцами, чтобы открыть экранные настройки. Или, если это не сработает, зажмите пальцы в пустом месте. Когда отобразится список разделов, перейдите в «Настройки дисплея». В результате появится то самое окно, о котором говорилось выше.
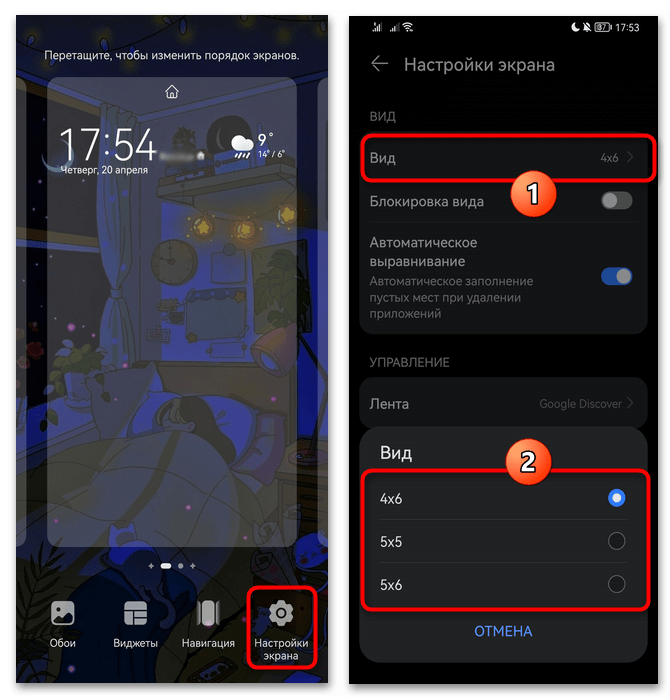
Если ваши общие «настройки» устроены иначе и предыдущие советы не помогают, вы можете попробовать встроенный в систему поиск, введя запрос «иконка».
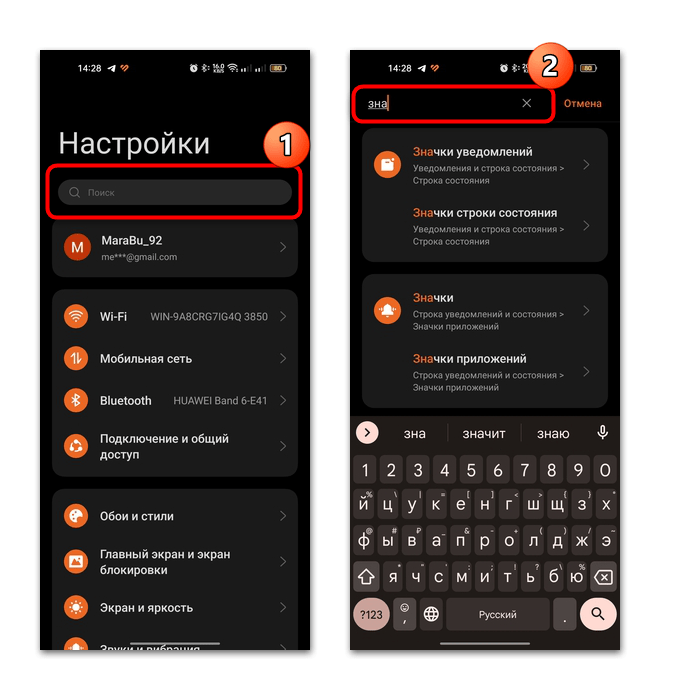
Также на некоторых Андроидах можно еще увеличить общий масштаб, где значки будут крупнее. Опять же, этот совет специфичен, но может сработать для некоторых людей. Перейдите в раздел с настройками экрана «Экран и яркость» или «Дисплей». В подразделе «Масштаб» выберите один из следующих вариантов: Значок «Масштаб» — «Крупный».

Способ 2: Режим разработчика
Существует способ тонкой настройки размера значков, от самого маленького до самого большого. Эти опции доступны в разделе «Для разработчиков», который по умолчанию скрыт, но вы можете включить его вручную. Мы рассказали, как это сделать, в предыдущем отдельном руководстве.
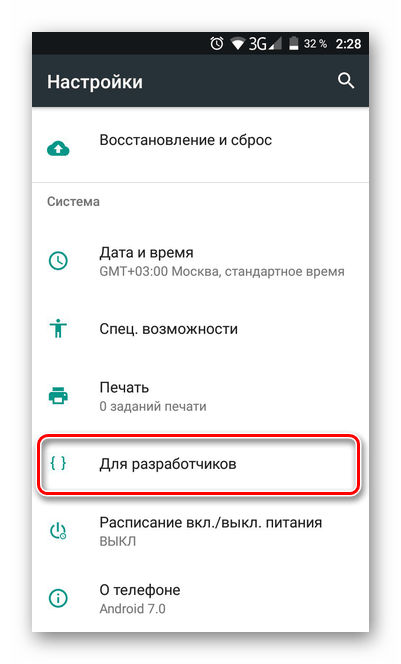
- После того, как вы увидите уведомление об успешной активации режима разработчика, перейдите в Дополнительные настройки/Система и обновления и выберите соответствующий раздел.
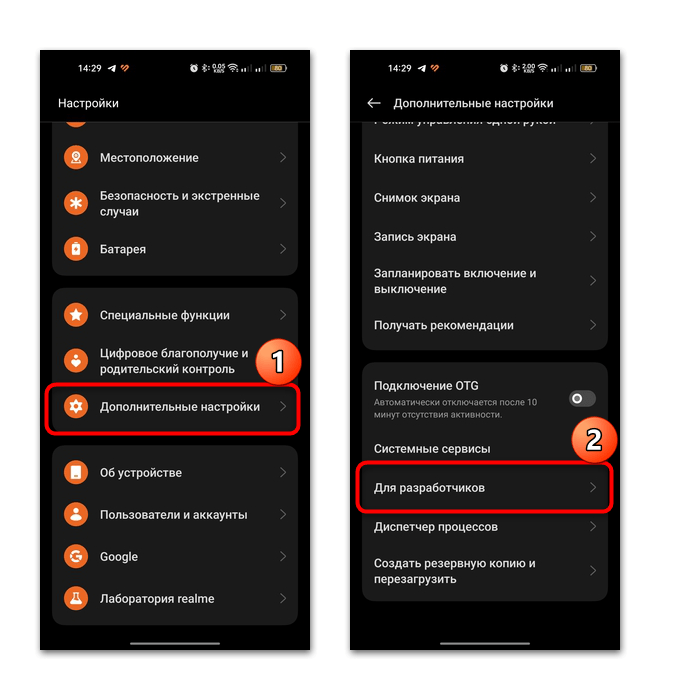
- В списке функций найдите блок «Рендеринг» с настройками графики. Здесь есть строка «min-width», в которой указаны размеры всех элементов интерфейса (иконки, текст, кнопки в шторке и т.д.). Нажмите на эту строку и установите нужное значение.
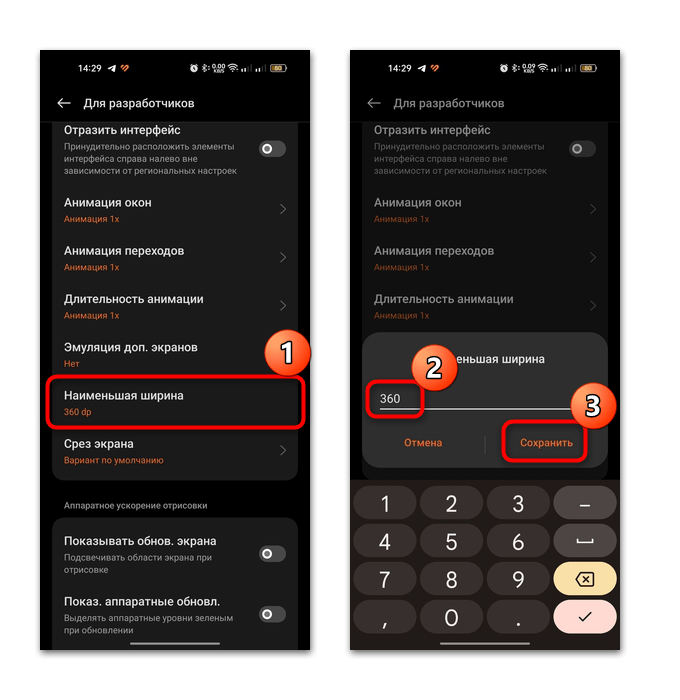
Будьте осторожны, чтобы не установить слишком большое значение ширины. Стандартный диапазон составляет от 360 до 392 dp. Старайтесь не использовать значения ниже 320 и выше 400 — иногда это приводит к циклической перезагрузке смартфона. Поэтому может потребоваться сброс до заводских настроек.
Вы можете отключить отображение раздела «Для разработчиков» через этот раздел, переключив тумблер вверху в неактивное положение. Если вы редко используете расширенные настройки, лучше временно удалить их, чтобы избежать непреднамеренных изменений, которые могут повлиять на работу вашей операционной системы.
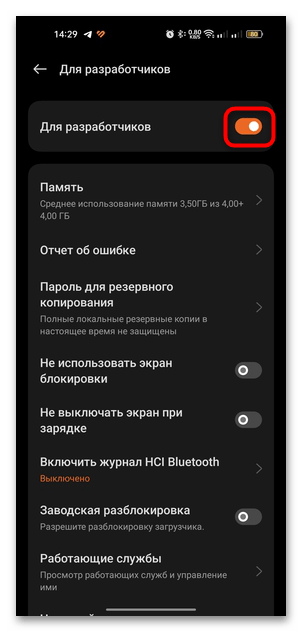
Способ 3: Сторонний лаунчер
Если возможности персонализации предустановленного лаунчера вас не устраивают, вы можете установить их от сторонних разработчиков. Стоит отметить, что чем больше функций и возможностей предоставляет такое программное обеспечение, тем выше нагрузка на компоненты мобильного устройства, что может сказаться на производительности и скорости работы слабых смартфонов.
Вариант 1: Nova Launcher
Nova Launcher имеет множество параметров персонализации, включая изменение размера и формы значков. Он поддерживает темы, позволяет создавать резервные копии, работает очень быстро и плавно даже на не очень мощных мобильных устройствах.
- Вы можете изменить размер значков сразу после первого запуска приложения, точно так же, как вы это делаете с большинством тем, виджетов и настроек окон. Для этого достаточно найти блоки «Иконка» и увеличить их с помощью ползунков. После изменения параметров опускаемся вниз и нажимаем кнопку с галочкой.
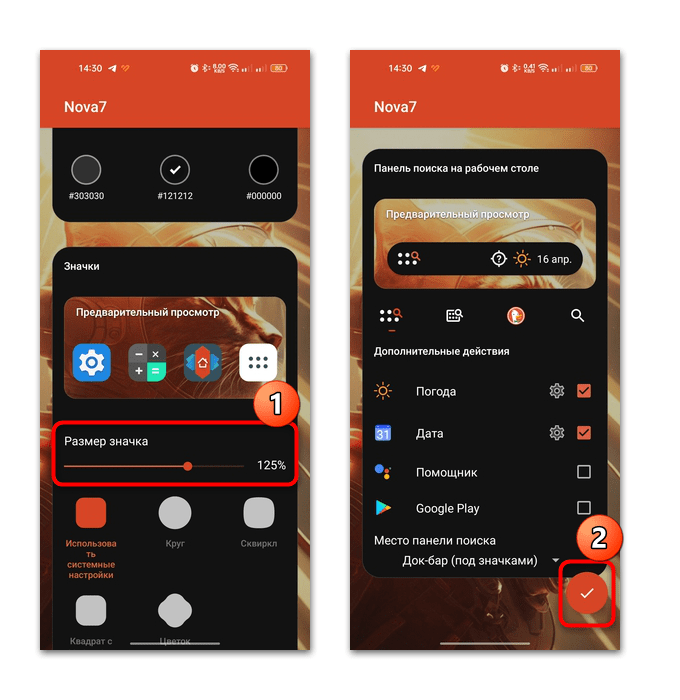
- Если вы пропустили этот шаг, вы можете найти редактирование значков в настройках программы запуска. Найдите приложение на главном экране или в списке установленных программ и перейдите в раздел «Рабочий стол».
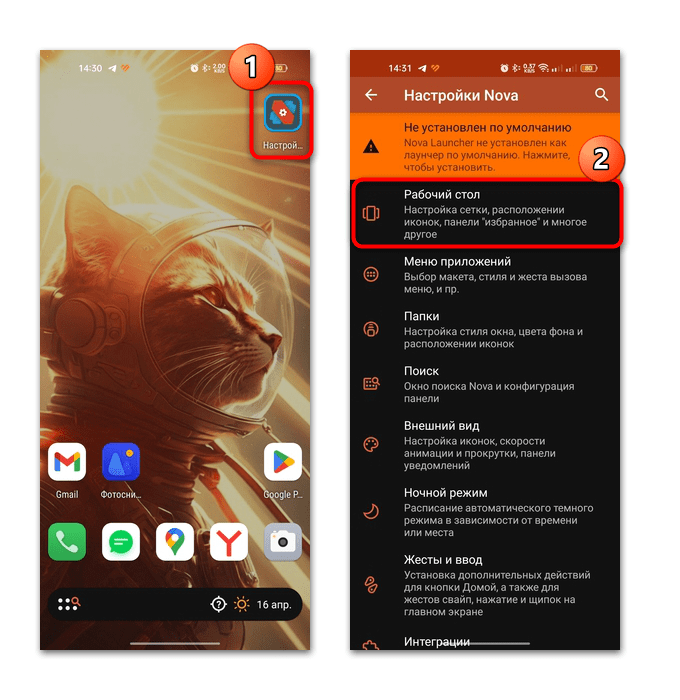
- В блоке «Маркеры» можно выбрать сетку рабочего стола и настроить параметры значков, в том числе их размер в процентах.
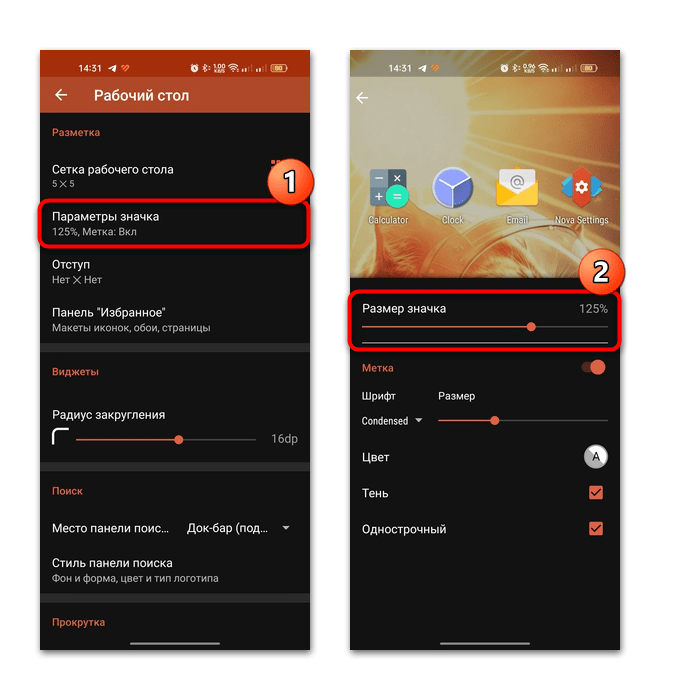
- Иконки в главном меню настраиваются через раздел «Меню приложений»: как на рабочем столе или задайте свои значения.
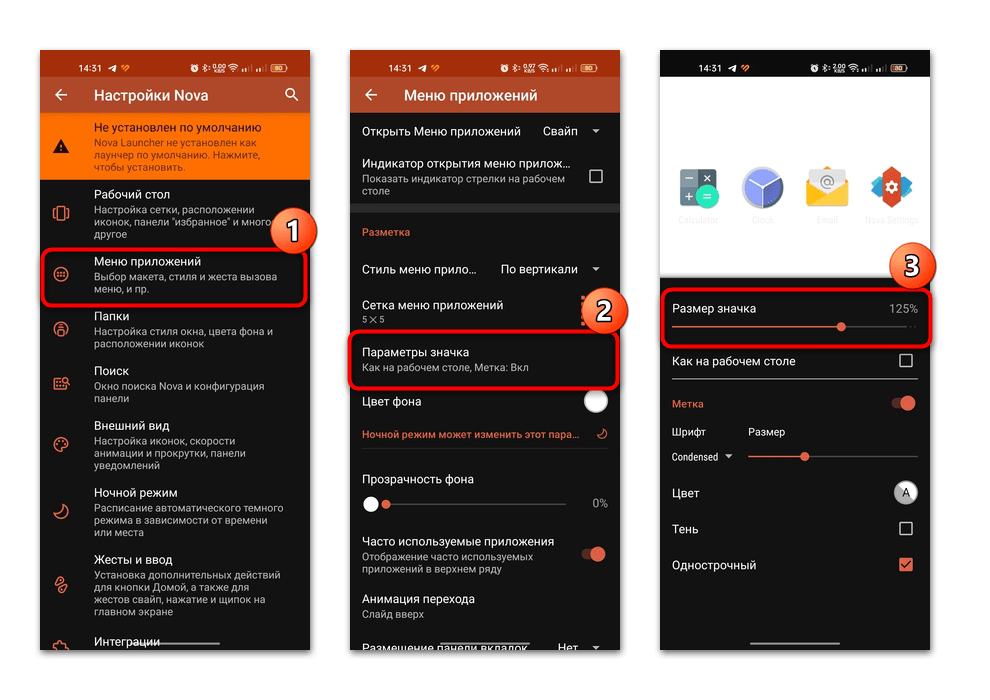
В отличие от предустановленных лаунчеров, Nova Launcher может не только задавать внешний вид иконок, но и задавать внешний вид папок и других элементов. Кроме того, поддерживается настройка управления жестами.
Вариант 2: Microsoft Launcher
Другой лаунчер, менее требовательный к персонализации, но мощный, — это Microsoft Launcher. Он поставляется с предустановленными оригинальными темами, наборами значков и множеством новых обоев.
- После установки лаунчера заходим в его настройки, где можно добавить иконки. Для этого запустите «Настройки» приложения. Выберите раздел главного экрана».
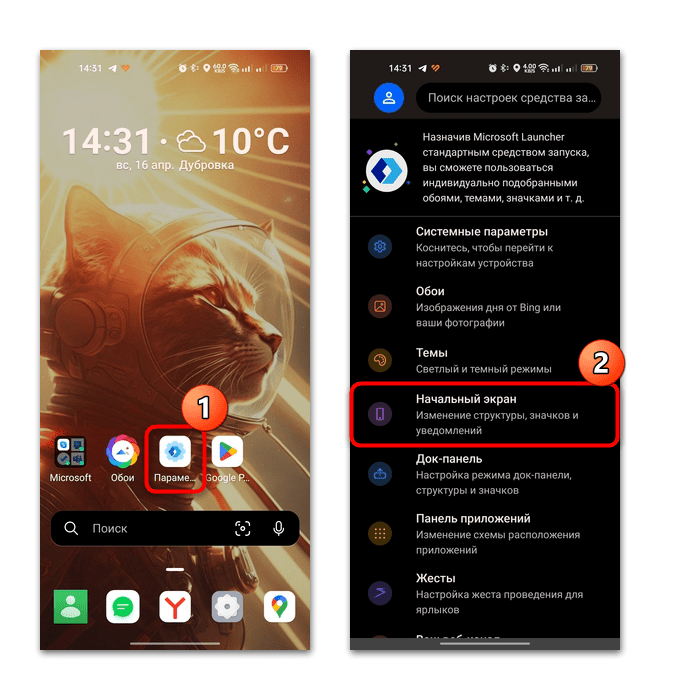
- Нажмите на строку «Размер и расположение значков». Здесь можно задать сетку положения значка, а ниже — размер. Для этого перетащите ползунок вправо. Вы также можете установить размер шрифта, выбрав один из вариантов (Маленький, Средний, Крупный).
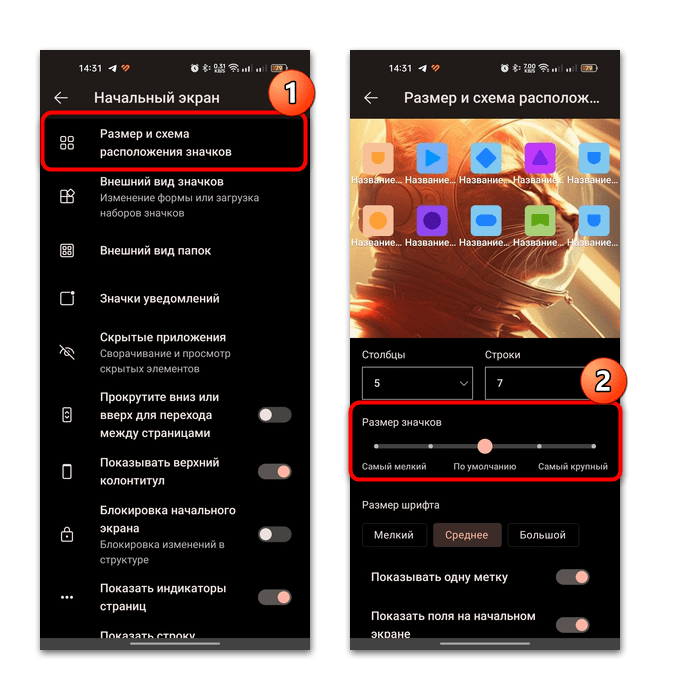
Чтобы настроить размер значков в главном меню, перейдите в раздел «App Drawer» через главное окно «Options» и выберите «App Drawer Icon».
Вариант 3: Apex Launcher
Скины Apex Launcher предназначены для тех, кто предпочитает полностью настраивать внешний вид интерфейса операционной системы вплоть до каждой детали. С помощью приложения можно кардинально изменить главное меню и рабочий стол.
- После настройки Apex Launcher по умолчанию выберите значок «Настройки Apex» и перейдите на главный экран, затем выберите «Макет и стиль».
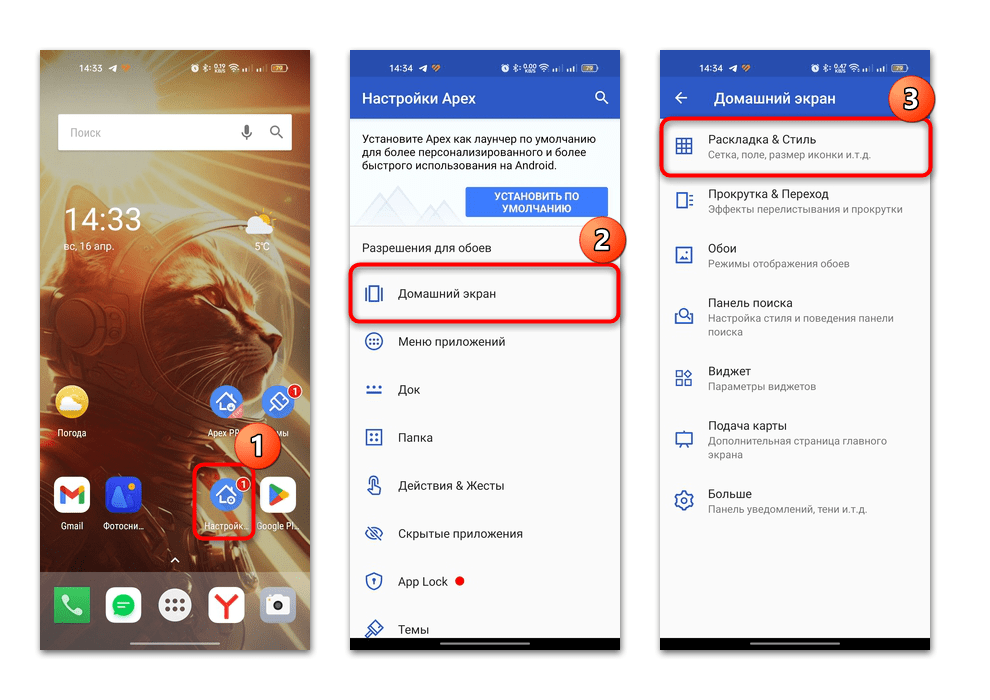
- В блоке «Маркеры» можно настроить количество строк и столбцов и отступ значков на рабочем столе. Следующий подраздел настраивает размер иконок и меток.
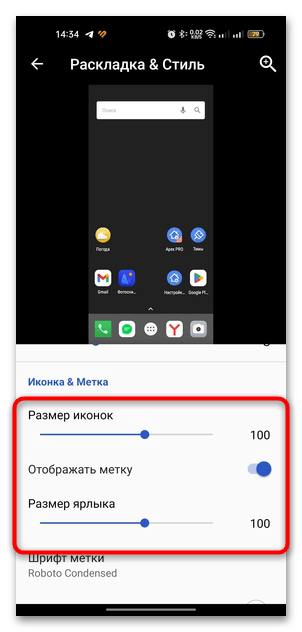
Увеличить размер иконок в главном меню можно через раздел «Меню приложений», где нужно выбрать «Раскладка меню приложений».