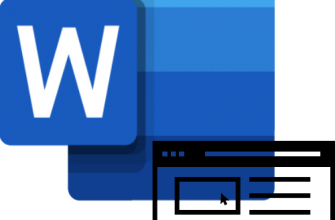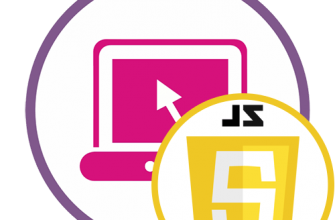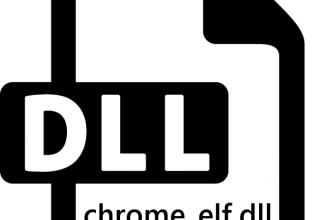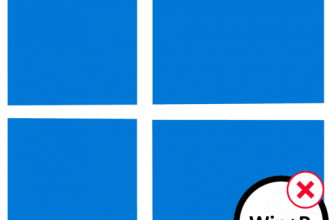Вариант 1: Для переноса файлов
Зарядка смартфона начинается автоматически при подключении мобильного устройства к компьютеру или ноутбуку через USB. Для включения режима передачи данных, если окно выбора не появляется автоматически, нужно проделать нехитрую ручную работу:
- Проведите пальцем вниз по экрану, чтобы развернуть панель уведомлений (затенить). Нажмите «Зарядить это устройство через USB» (название может немного отличаться, например «Зарядка через USB»), чтобы открыть дополнительные параметры.
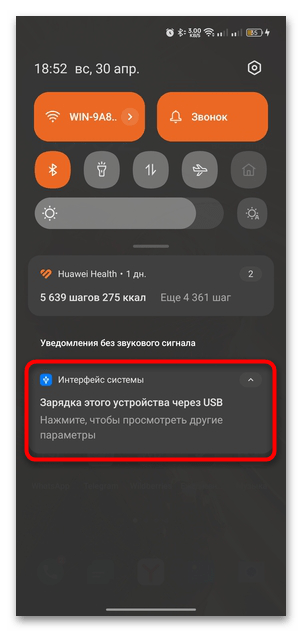
- Несколько вариантов появятся в новом окне. Для передачи всех типов файлов необходимо выбрать пункт «Передача файлов». Всю файловую систему внутреннего хранилища можно просмотреть через компьютер или карту microSD, вставленную в смартфон.
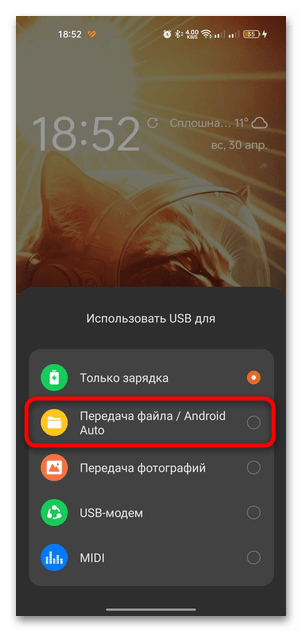
- При выборе пункта «Перенос фотографий» вы можете передавать только графические файлы, а через ПК вы будете видеть только папки с фотографиями и другими изображениями на своем мобильном устройстве (обычно это каталоги «DCIM» и «Изображения»).
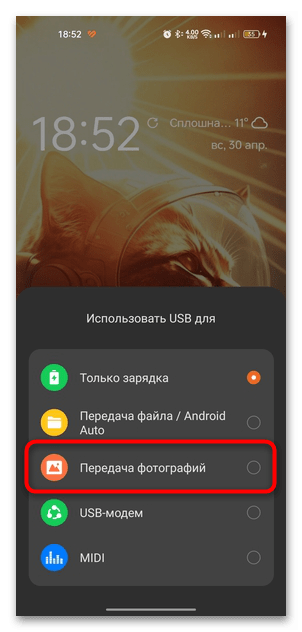
Вариант 2: Функция модема
Если вам нужно включить режим модема через USB, где вы можете использовать мобильное устройство для выхода в сеть с компьютера, то алгоритм работы немного другой.
Для подключения убедитесь, что на смартфоне есть активное подключение к интернету, а тарифный план мобильного оператора подразумевает возможность раздачи интернета. Некоторые компании взимают дополнительную плату за эту функцию.
Вы можете включить режим модема для передачи данных через панель уведомлений, как и в предыдущих версиях. При выборе варианта USB-подключения выберите соответствующий пункт в дополнительном окне.
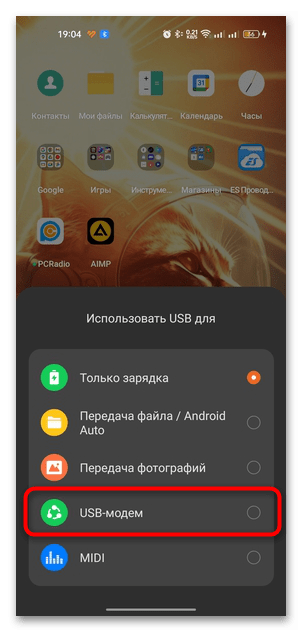
Но не на всех смартфонах есть такая возможность, поэтому мы покажем общий способ активации режима модема в Android:
- Откройте общие «Настройки» и выберите «Подключение и обмен».
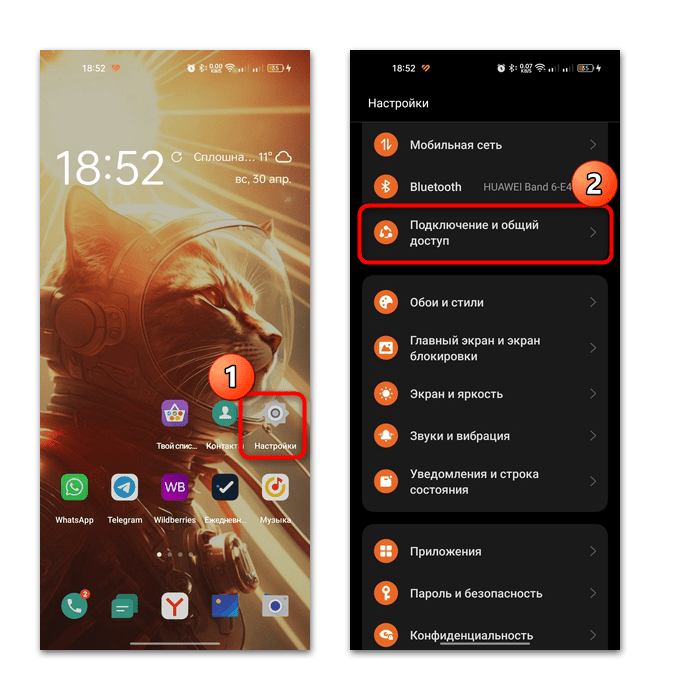
- Перейдите в раздел «Личная точка доступа». В блоке «Режим модема» активируйте функцию «USB-модем».
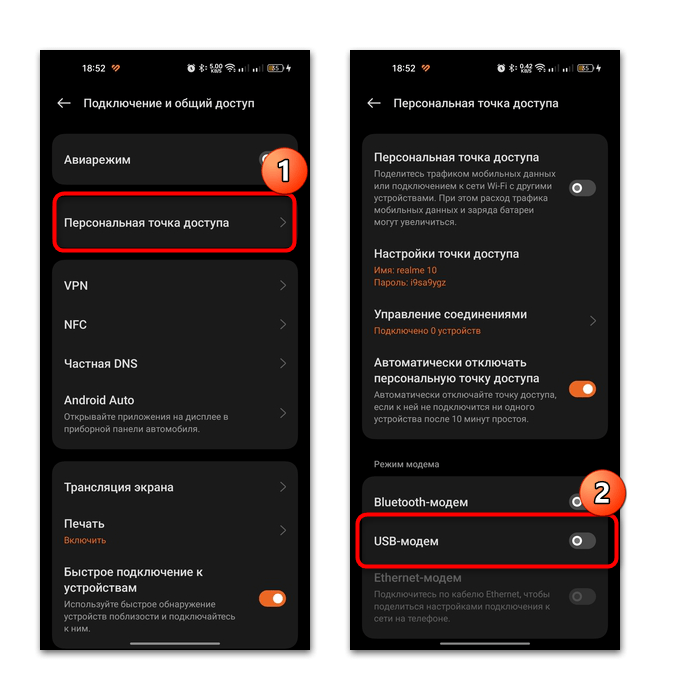
После этого мобильное устройство будет выступать в роли интернет-модема для компьютера или ноутбука — появится доступ в сеть.
Вариант 3: Использование стороннего софта
Для передачи данных со смартфона на компьютер через USB можно использовать специальные программные решения, позволяющие передавать не только мультимедийные файлы, но и другие данные, например, контакты, а также просматривать текстовые сообщения и журналы вызовов.
Большинство производителей предоставляют проприетарное программное обеспечение для своих мобильных устройств. Например, для смартфонов Samsung это Samsung Kies, а для устройств Xiaomi — Mi PC Suite File Manager.
Через такое программное обеспечение также выполняется прошивка мобильного устройства.
Существуют также универсальные программы для большинства мобильных устройств на базе Android. Одним из них является многофункциональное решение AirDroid, где можно не только передавать файлы по USB, но и удаленно управлять мобильным устройством, проверять текстовые сообщения и уведомления и многое другое.
Загрузите программу для компьютера и мобильное приложение из магазина Google Play на свой смартфон, затем установите программное обеспечение на оба устройства. После запуска мобильного приложения необходимо дать разрешение на управление всеми файлами. Затем зарегистрируйтесь в приложении и программе для ПК, после чего вы сможете использовать функции программного обеспечения, выбрав раздел «Файлы» на своем компьютере.
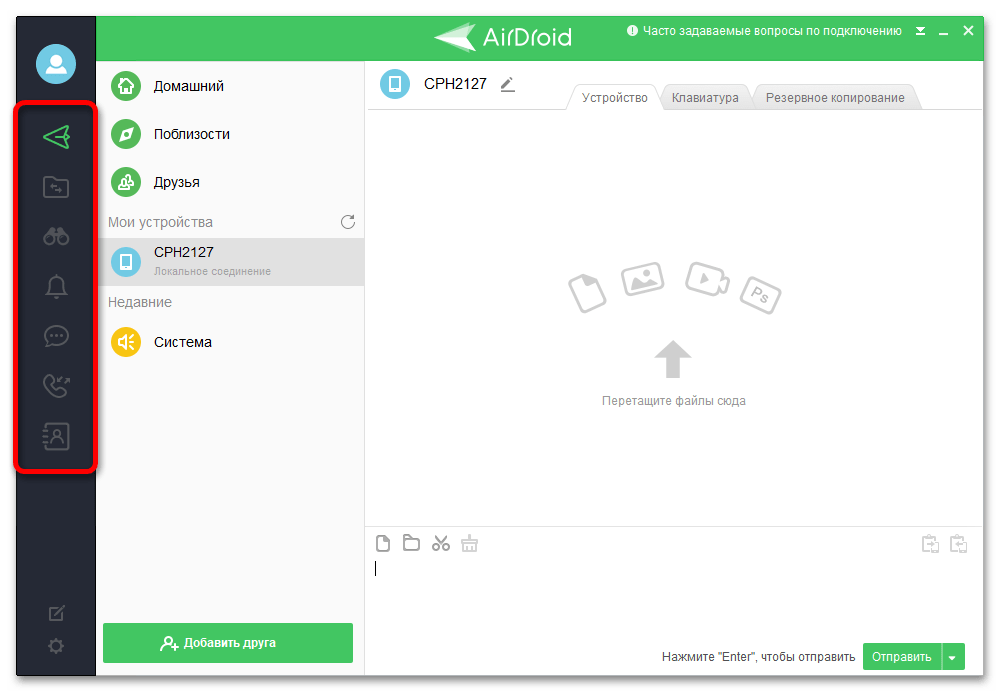
Возможные проблемы
Если вы не можете включить передачу данных через USB в Android, сначала убедитесь, что ваш USB-кабель работает. В любом случае мобильное устройство должно начать заряжаться, если этого не произошло, возможно, поврежден шнур питания.
Проблема также возникает в разъеме USB на самом компьютере. Это может быть программное или аппаратное обеспечение. Некоторые глюки решаются самостоятельно, о чем мы писали в отдельном материале.
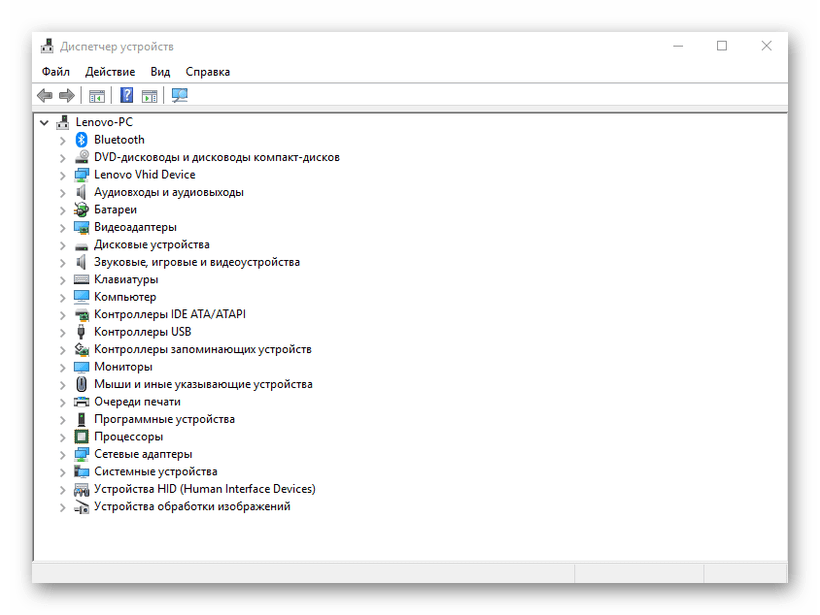
Что касается мобильных устройств и операционной системы Android, то здесь также могут быть причиной различные неполадки. Обычно достаточно перезагрузить устройство для сброса некритических системных ошибок.