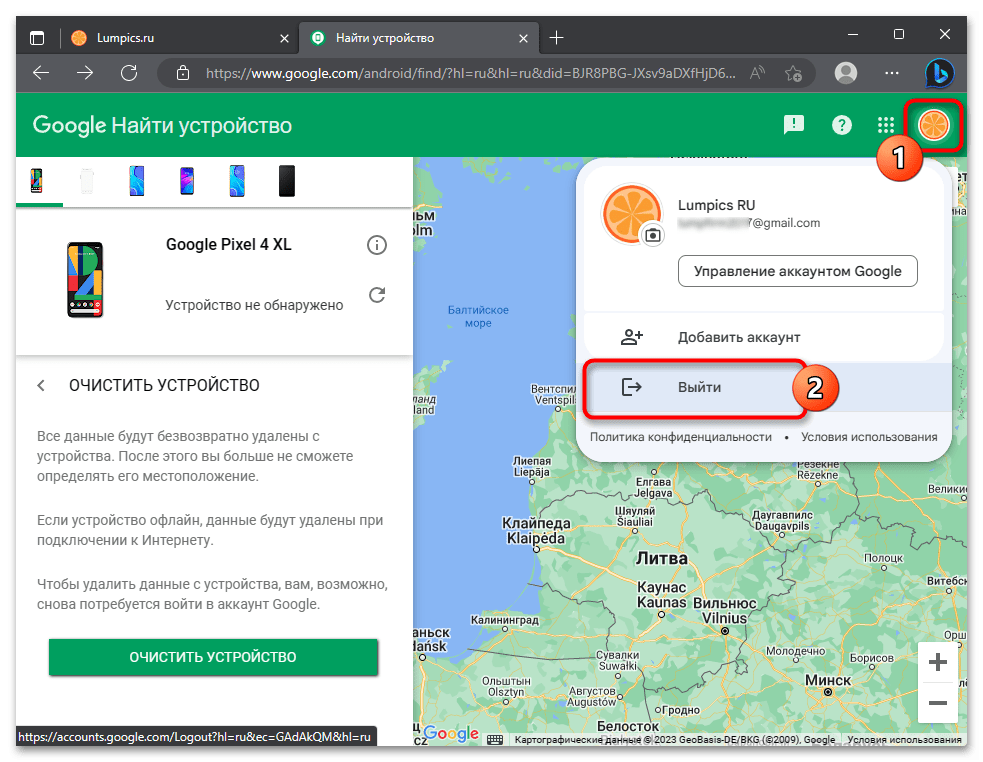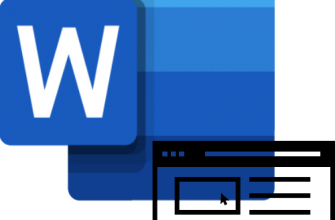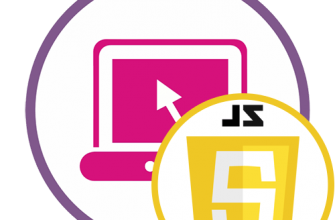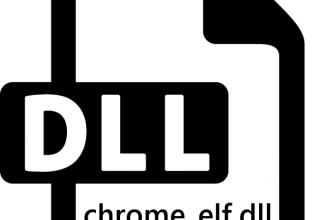Важная информация
- Не забывайте, что после выполнения процедуры сброса Android-устройства, описанной в этой статье, не только его рабочие параметры будут восстановлены до заводских значений, но и будет очищена внутренняя память (съемное хранилище, если таковое подключено к устройству, не затрагивается) — удаляются все приложения, файлы и другая пользовательская информация. Поэтому важно сохранить свои личные важные файлы в безопасности и сделать их резервную копию любыми способами (желательно несколькими) перед началом сброса.
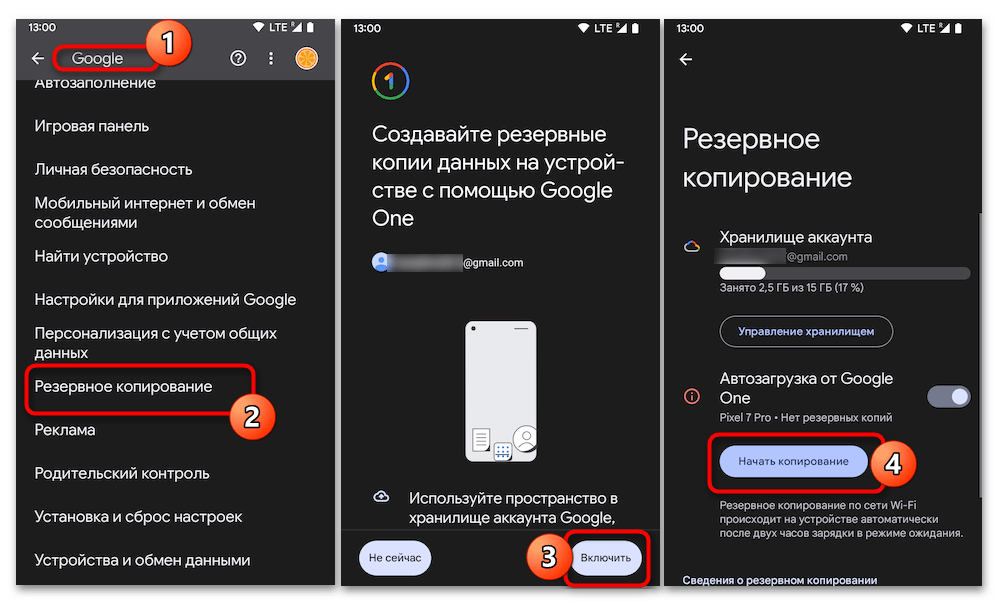
- Практически во всех случаях (кроме «способа 3» ниже) рекомендуется отвязать его от своего аккаунта Google и аккаунтов в экосистеме производителя (Samsung Cloud, Xiaomi MiCloud, Huawei HMS Core и т.д.)
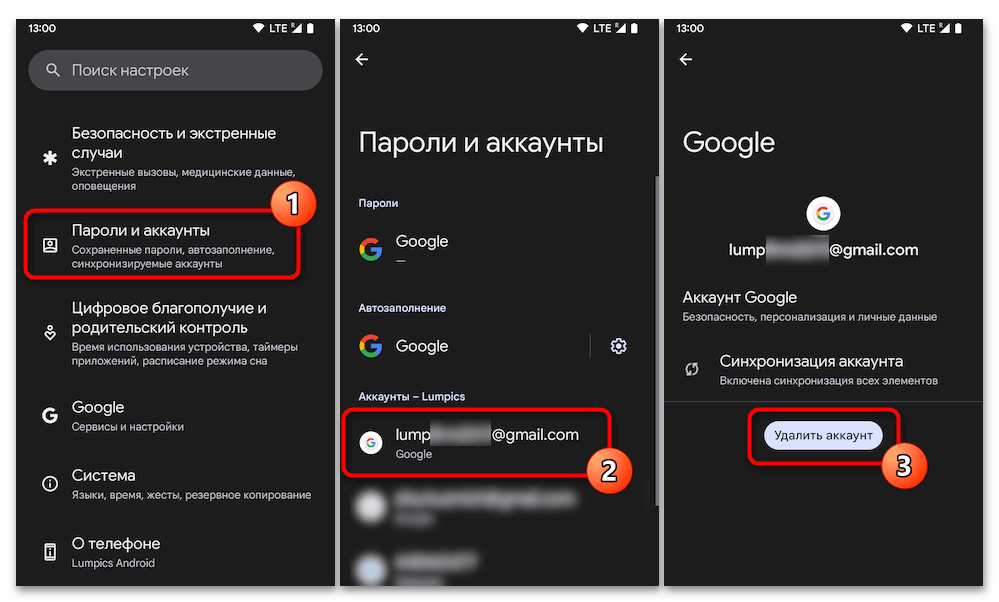
- Кроме того, в этом материале представлены три распространенных и наиболее универсальных способа сброса настроек и автоматической очистки памяти Android-устройств. Стоит отметить, что многие производители последних предлагают собственные решения для своего ПО, поэтому в ряде случаев лучшим вариантом решения проблем, вынесенных в заголовок статьи, является обращение к более конкретным инструкциям с конкретным Brand Relationship:
Способ 1: Системные средства
- Основным методом инициирования процедуры, возвращающей функциональные параметры любого Android-устройства к значениям, заданным при его производстве, и при этом очищающей пользовательскую часть его памяти («данные»), является использование функции, предусмотренной в Операционная система. Она вызывается из «Настроек» устройства, наиболее распространена среди современных моделей смартфонов и планшетов, а алгоритм, приводящий к этой операции, следующий:
- Откройте Настройки в операционной системе вашего смартфона или планшета. Самый простой способ сделать это — найти и нажать на иконку, выполненную в виде шестеренки в большинстве случаев на главном экране или в панели приложений вашего устройства, но вы также можете коснуться соответствующей иконки на Панели быстрого доступа (в системный трей) Android.
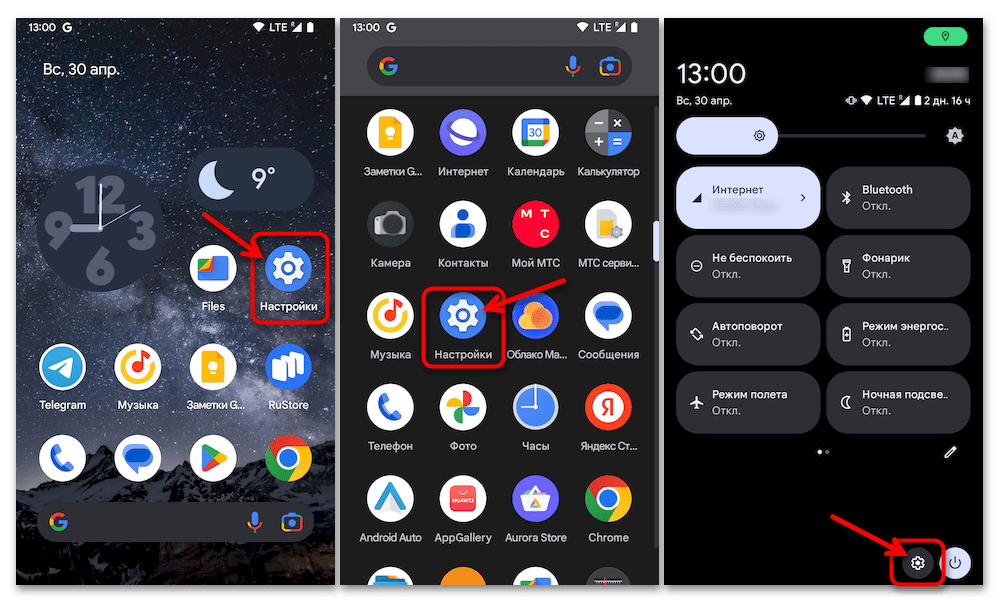
- Прокрутите почти до конца список раздела «Параметры», найдите и откройте раздел под названием «Система».
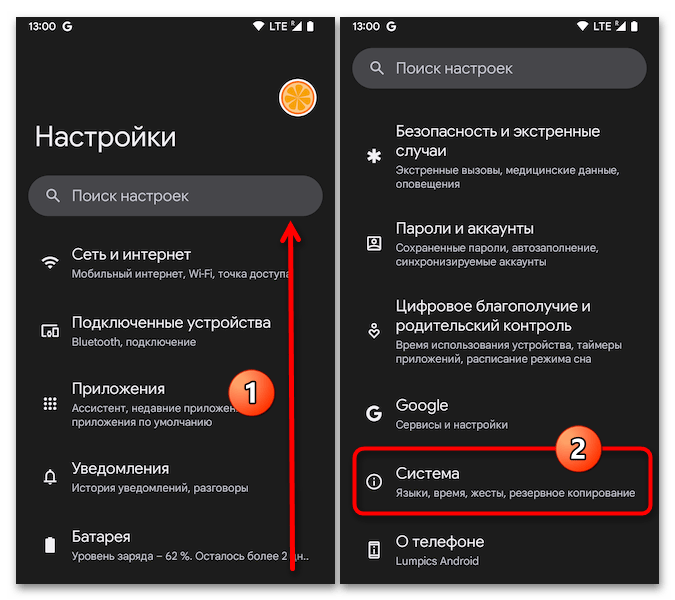
- Прокрутите открывшийся экран, нажмите на последний пункт в показанном здесь списке, который обычно появляется — «Сброс настроек».
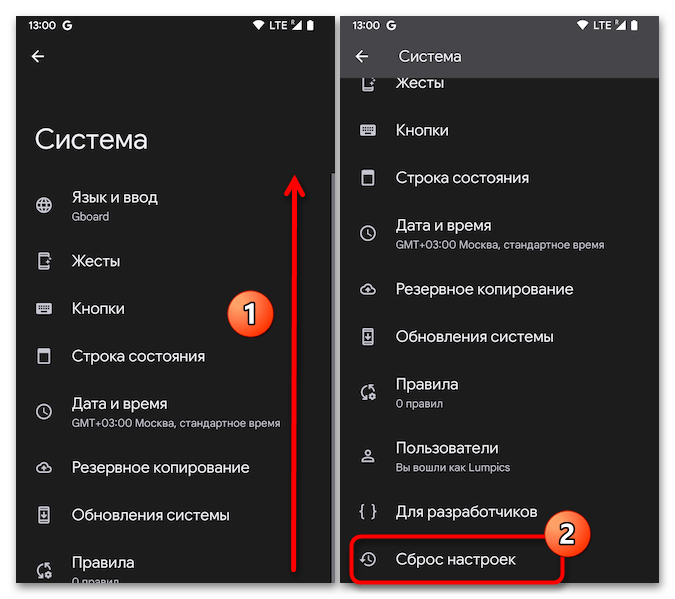
- Откройте Настройки в операционной системе вашего смартфона или планшета. Самый простой способ сделать это — найти и нажать на иконку, выполненную в виде шестеренки в большинстве случаев на главном экране или в панели приложений вашего устройства, но вы также можете коснуться соответствующей иконки на Панели быстрого доступа (в системный трей) Android.
- Если «Настройки» вашего Android-устройства визуально выглядят иначе, чем показано в инструкции выше, и имеют приятные структурные особенности, вы должны сделать это немного по-другому:
- Когда вы дойдете до списка параметров, щелкните поле «Настройки поиска» над ним».
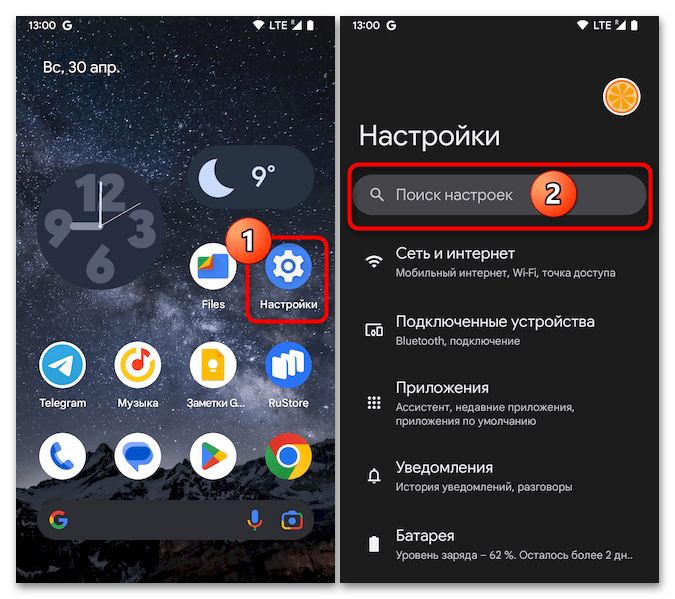
- Введите запрос «Сброс», нажмите кнопку «Поиск».
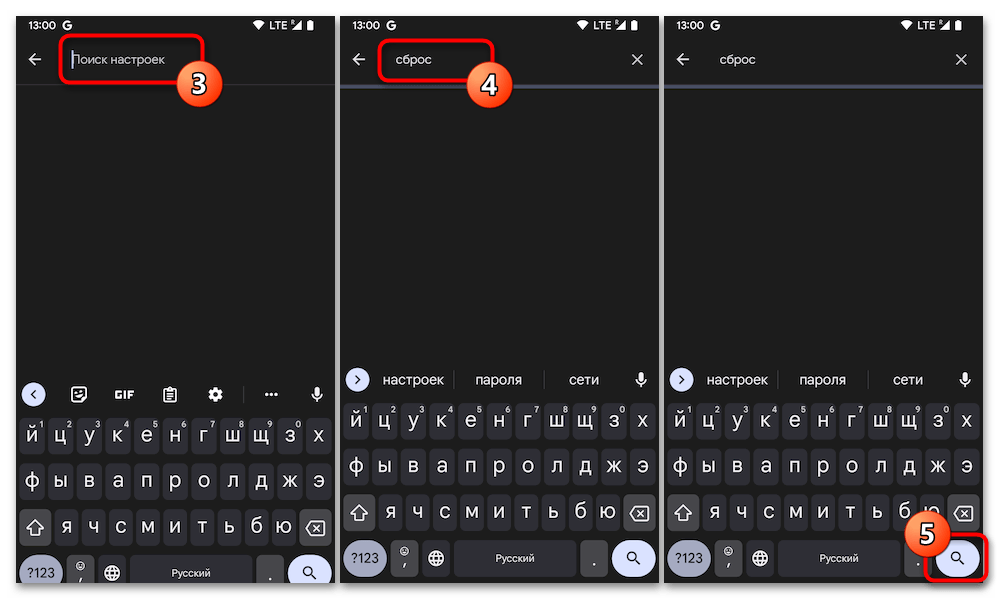
- Следуйте по ссылке результатов поиска в предоставленном списке. Разумеется, следуя предложенному подходу, название и описание открывшегося раздела настроек ОС должны быть максимально приближены к конечной цели (т.е нужно зайти в «Сброс настроек» системы/устройства, а не, например, «Сеть» или «Камера».)

- Когда вы дойдете до списка параметров, щелкните поле «Настройки поиска» над ним».
- На экране «Сброс настроек» ОС Android обычно несколько функций — для полного сброса устройства выберите «Стереть все данные» или пункт/пункт с похожим смысловым названием.
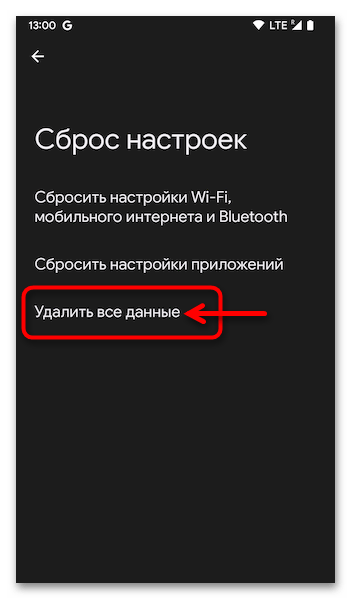
- Изучите информацию о последствиях очередного действия, подтвердите свое намерение начать его, нажав кнопку «Удалить» (возможно — «Начать», «ОК» и т д.). Подтвердите необходимость перезагрузки устройства и удаления данных из его памяти, предоставив операционной системе код разблокировки (буквенно-цифровой, PIN-код или отпечаток пальца), затем нажмите «Удалить» на экране, после чего появится еще один предупреждающий запрос.
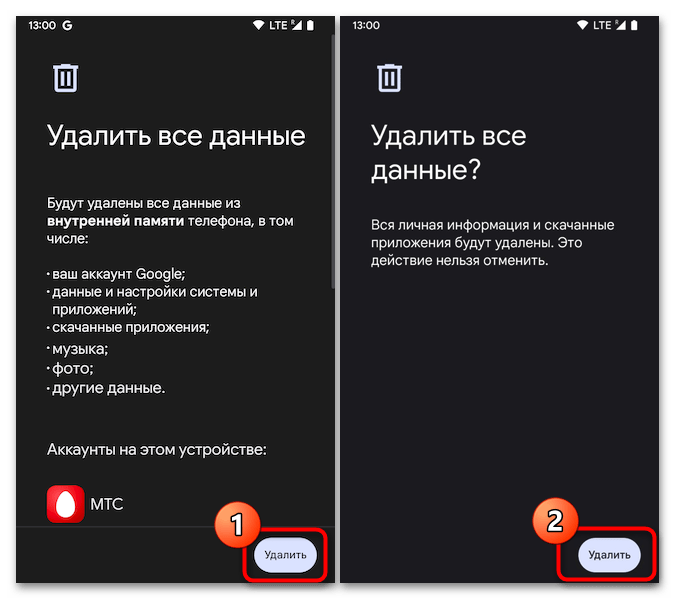
- В результате смартфон или планшет перезагрузится и далее автоматически, т.е без дальнейшего вмешательства с вашей стороны, будет выполнено запрошенное действие. Сброс осуществляется путем очередной перезагрузки устройства с последующей его загрузкой операционной системы Android с возвратом к заводским настройкам.
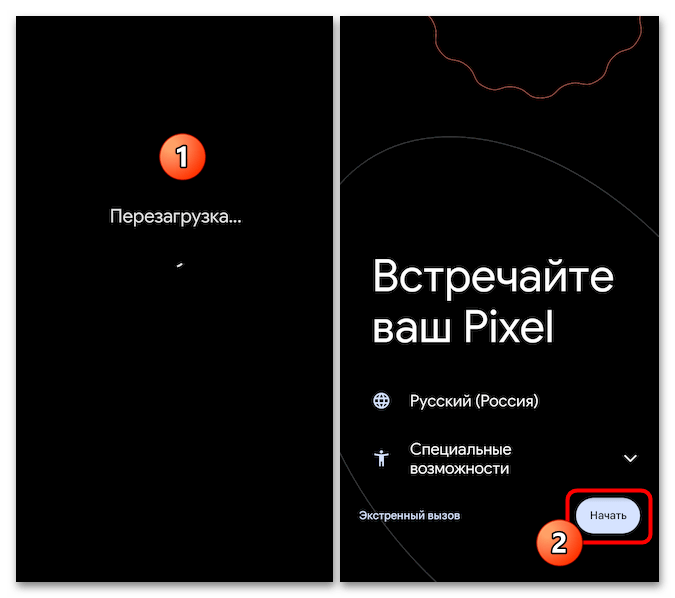
Способ 2: Среда восстановления («Recovery»)
Сброс настроек и очистка памяти Android-устройства часто позволяют восстановить работоспособность его программных частей, поэтому инструменты для выполнения целевого процесса должны быть включены в перечень функций среды восстановления (восстановления), интегрированных в устройство при производстве. Каждый смартфон и планшет под управлением рассматриваемой мобильной операционной системы оснащен этим модулем, и его можно использовать для решения нашей задачи даже в тех случаях, когда последний не запускается — так относительно статьи предлагается следующий подход преимущества первого метода статьи.
- Переведите ваше устройство в режим восстановления. К сожалению, здесь нет общего алгоритма, наличие способов открытия среды восстановления и конкретная их реализация зависят от модели смартфона или планшета и других особенностей, а основных способов всего два.
- Комбинация аппаратных кнопок на корпусе устройства.
- В идеале начать с выяснения предоставленной его производителем конкретной комбинации кнопок, которая запускает целевой программный модуль на вашей модели Android-устройства (иногда это указывается в документации смартфона/планшета, но обычно проще искать информацию об этом через Тип запрос типа «Открыть восстановление для ПРОИЗВОДИТЕЛЯ МОДЕЛИ УСТРОЙСТВА» в любую поисковую систему Интернета).
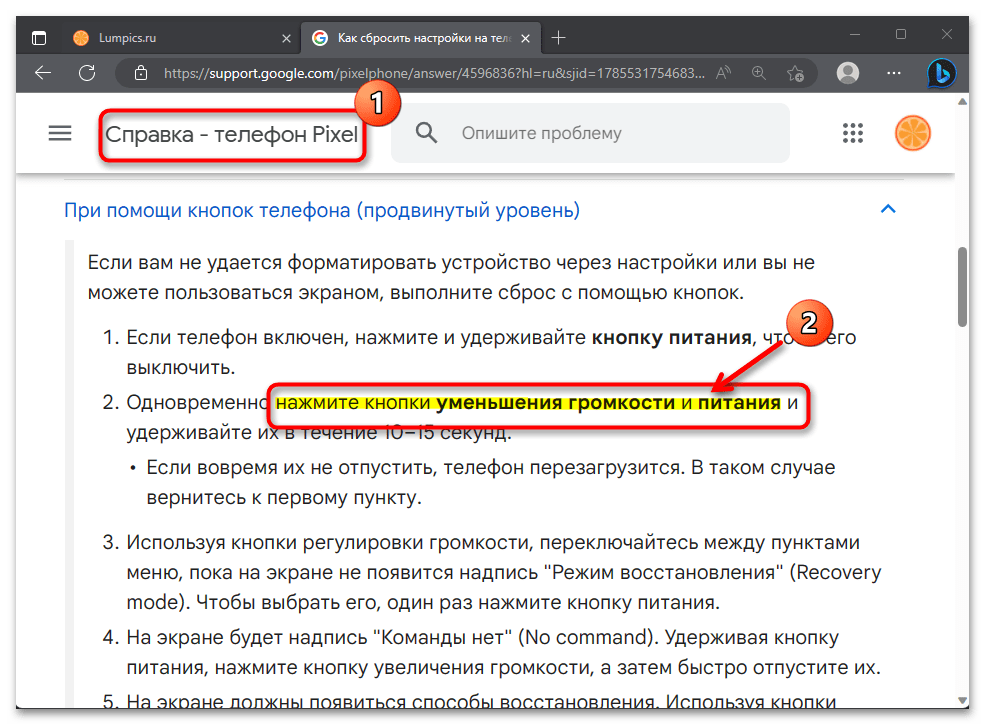
- Стоит отметить, что в подавляющем большинстве случаев актуальная комбинация состоит из двух кнопок: одной из элементов управления громкостью и, конечно же, «Питания». Поэтому при отсутствии точной информации о правильном сочетании можно попробовать сначала «Мощность» + «Громкость -», а затем «Мощность» + «Громкость +».Выключите устройство, подождите несколько секунд и одновременно нажмите комбинацию кнопок, чтобы войти в среду восстановления. Удерживайте их до тех пор, пока восстановление не запустится напрямую или не отобразит меню с пунктом, открывающим среду восстановления. Другой возможный вариант: нажать и удерживать обе кнопки до тех пор, пока устройство не включится (на экране отобразится логотип производителя), отпустить кнопку «Питание», а вторую кнопку удерживать до отображения списка функций среды восстановления.
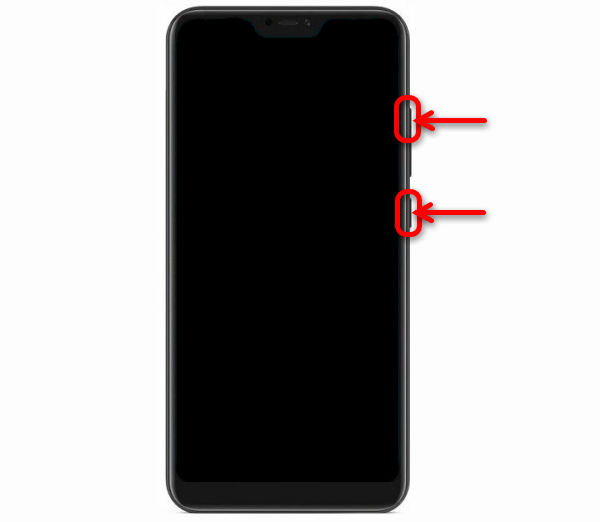
- В идеале начать с выяснения предоставленной его производителем конкретной комбинации кнопок, которая запускает целевой программный модуль на вашей модели Android-устройства (иногда это указывается в документации смартфона/планшета, но обычно проще искать информацию об этом через Тип запрос типа «Открыть восстановление для ПРОИЗВОДИТЕЛЯ МОДЕЛИ УСТРОЙСТВА» в любую поисковую систему Интернета).
- Если смартфон/планшет загружается в собственную ОС, практически всегда есть возможность перевести его в режим «восстановления» с ПК — через Android Debug Bridge (ADB) и одноименную консольную утилиту, что и этот отладочный мост этот метод Один из возможных способов:
- Перейдите по ссылке в обзорной статье ADB Utilities на нашем веб-сайте (предоставленной перед этим руководством), чтобы получить доступ к веб-ресурсу Google Android Developers. Загрузите архив SDK Platform-Tools для Windows здесь».
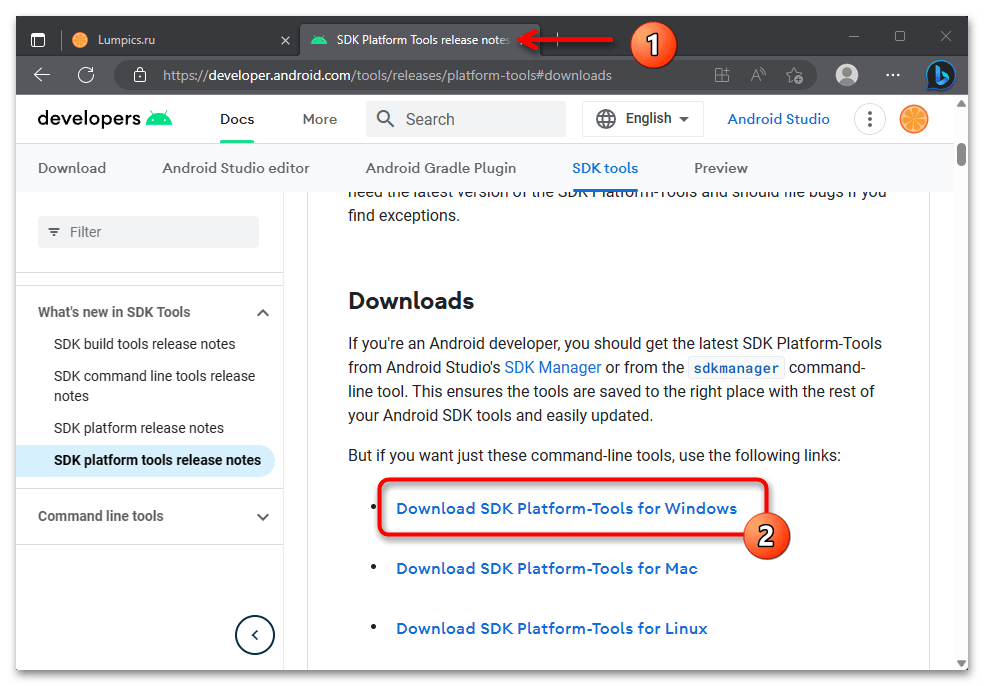
- Далее извлечь содержимое полученного архива в отдельную директорию, из которой скопировать или переместить папку «platform-tools»
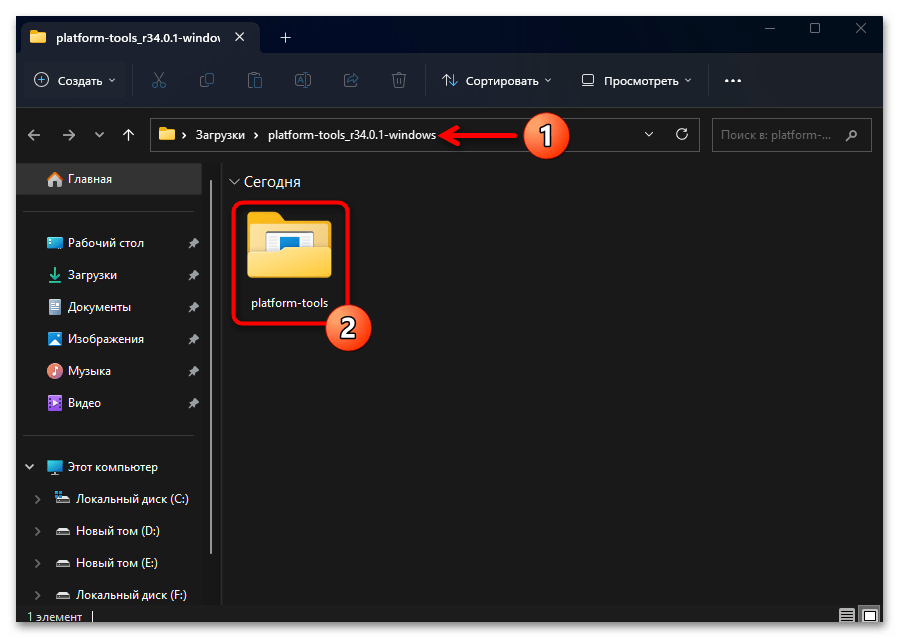 в корень диска C:.
в корень диска C:.
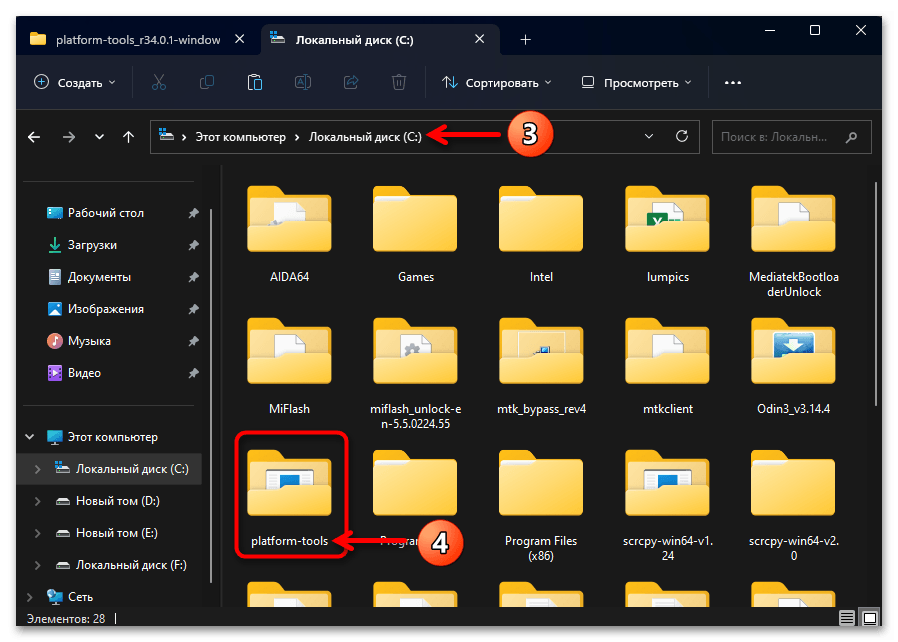
- На мобильном устройстве активируйте меню настроек «Параметры разработчика» и оттуда активируйте режим «Отладка по USB».
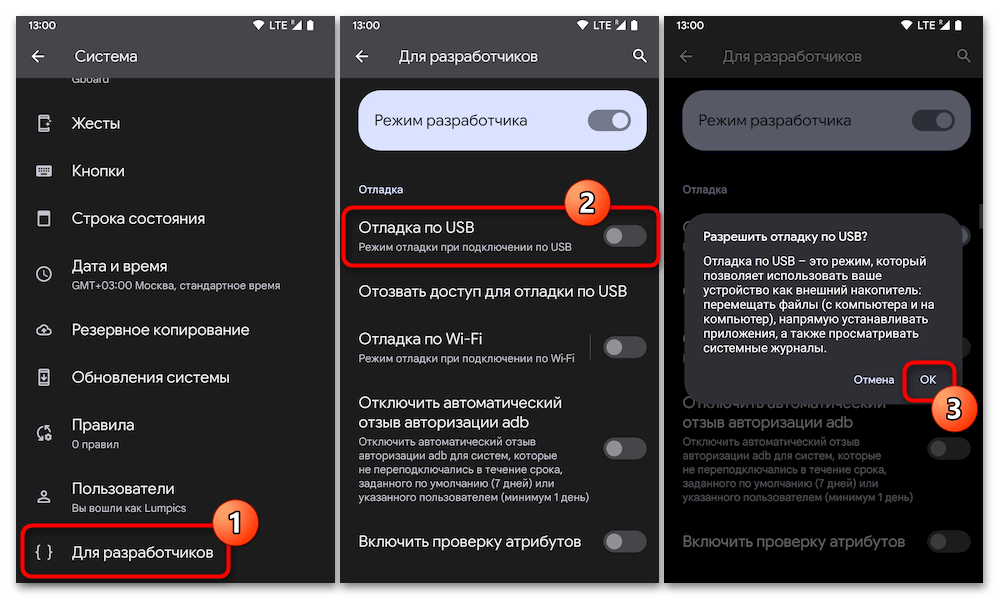
- Подключите Android-устройство к компьютеру и откройте диспетчер задач Windows. Убедитесь, что на рабочем столе корректно определяется первый — «Android (Composite) ADB Interface» в категории устройств «Устройства Android».
 Если элемент отсутствует или имеет значок в виде восклицательного знака на желтом фоне, вам потребуется установить/переустановить драйвер устройства, чтобы обеспечить его сопряжение с компьютером в режиме ADB.
Если элемент отсутствует или имеет значок в виде восклицательного знака на желтом фоне, вам потребуется установить/переустановить драйвер устройства, чтобы обеспечить его сопряжение с компьютером в режиме ADB. - Откройте созданную ранее папку «platform-tools» на диске C: в проводнике Windows.
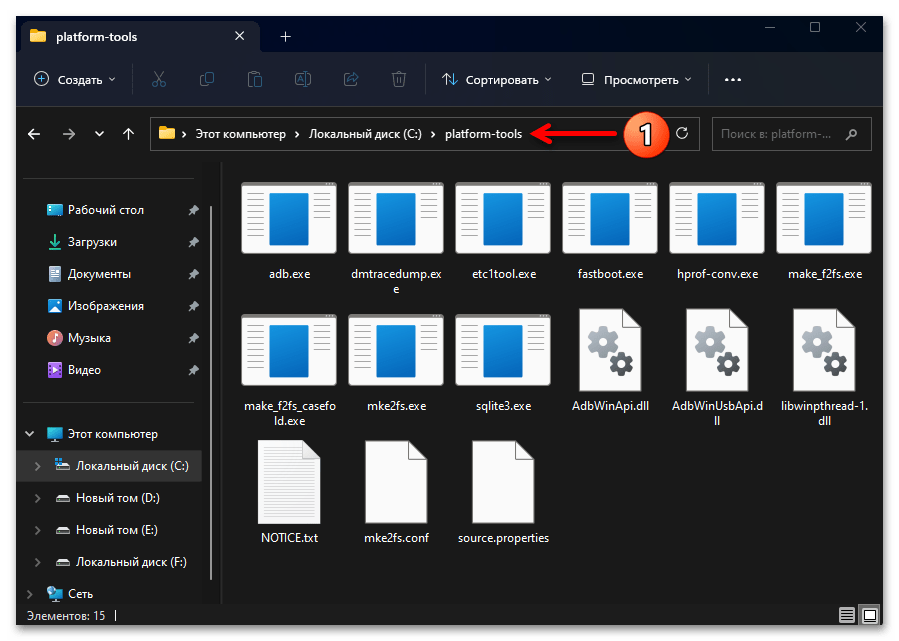 Дважды щелкните поле, указывающее текущий путь к каталогу,
Дважды щелкните поле, указывающее текущий путь к каталогу,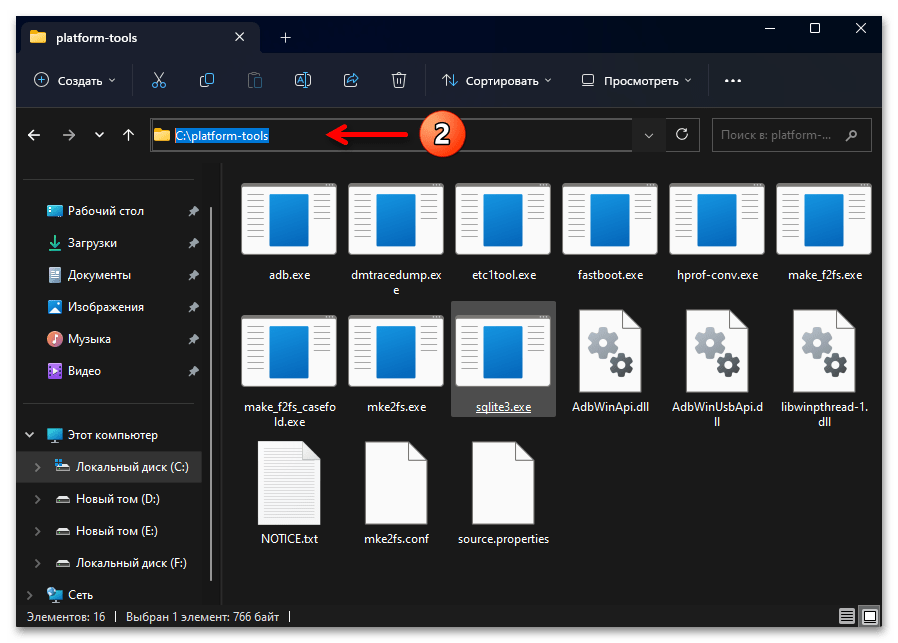 напишите здесь следующую команду и нажмите «Enter» на клавиатуре:
напишите здесь следующую команду и нажмите «Enter» на клавиатуре:
сmd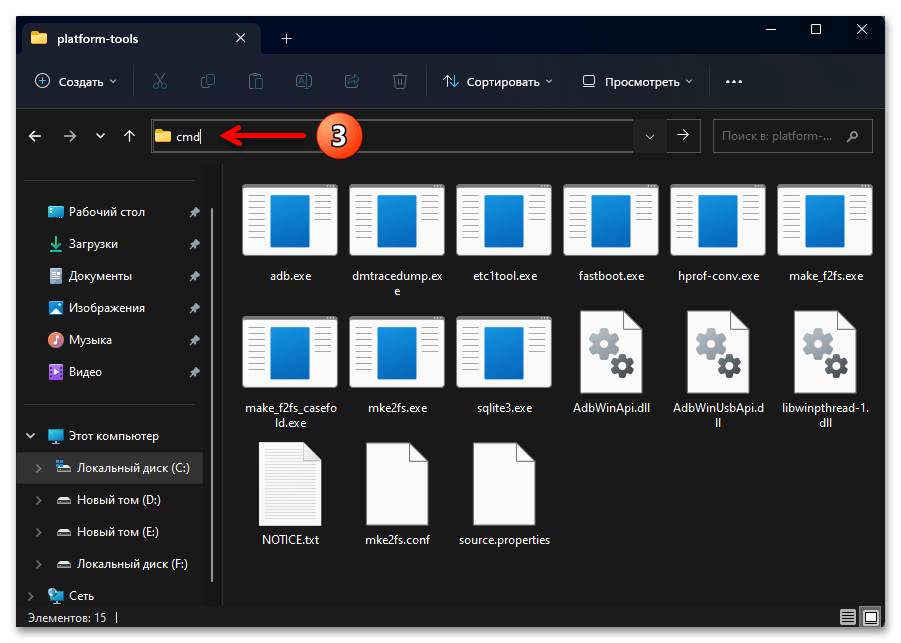
- В результате выполнения предыдущей команды откроется окно командной строки Windows.
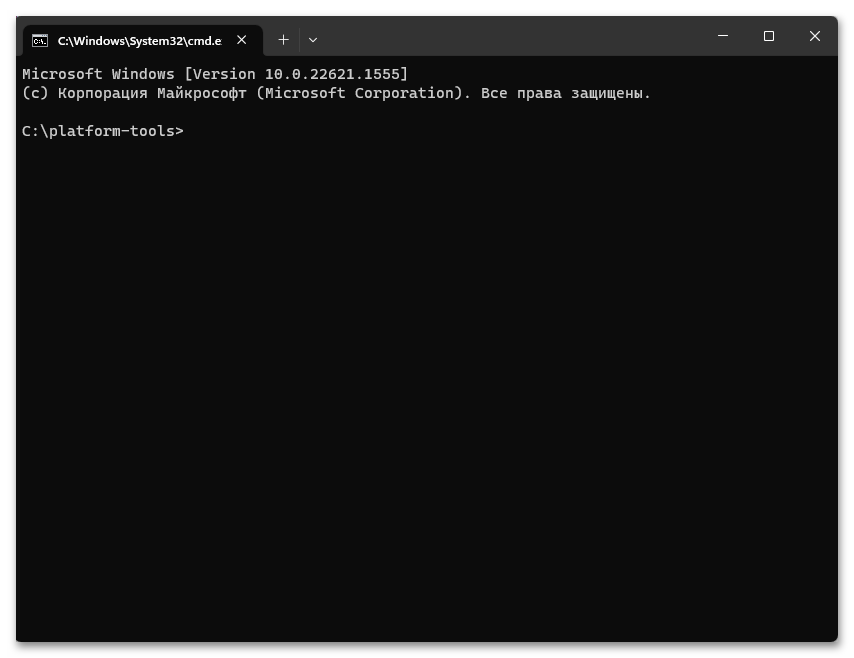 Напишите сюда следующую команду и нажмите «Enter»:
Напишите сюда следующую команду и нажмите «Enter»:
adb devices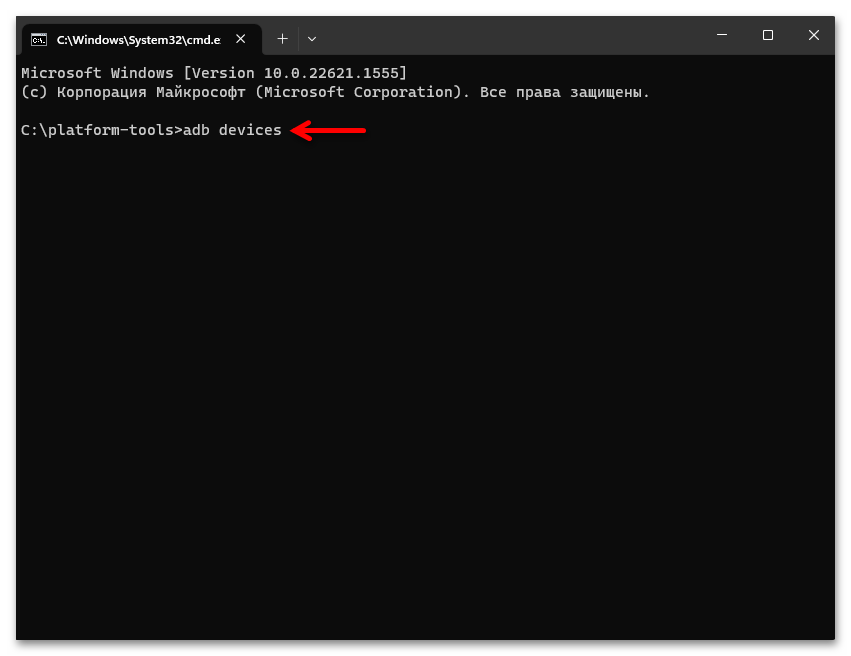
- Ответ консоли на команду adb devices должен состоять из следующих двух строк, после чего вы можете перейти к следующему шагу, чтобы переключить мобильное устройство в режим «Восстановление»:
List of devices attached
СЕРИЙНЫЙ_НОМЕР device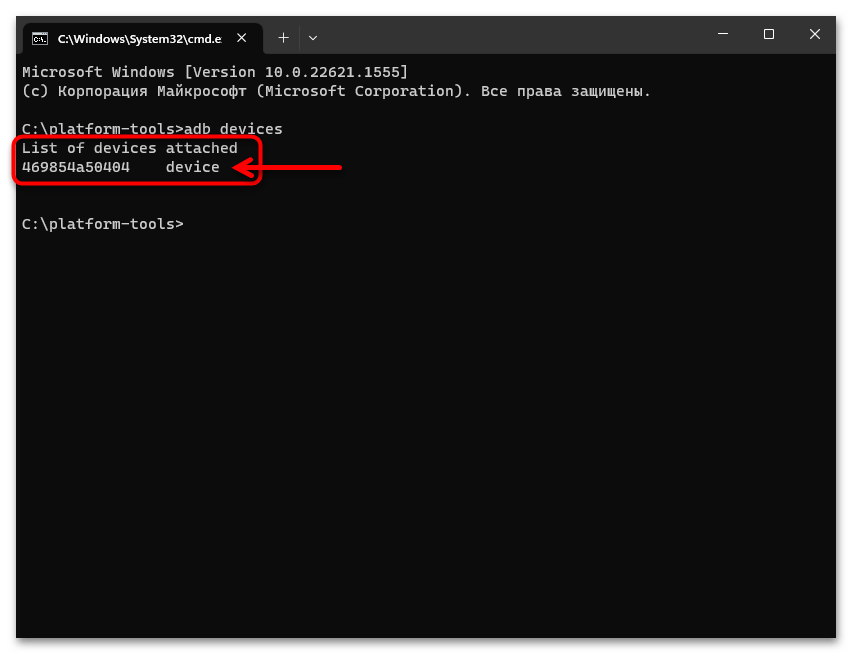
Если в командной строке указано, что устройство не авторизовано
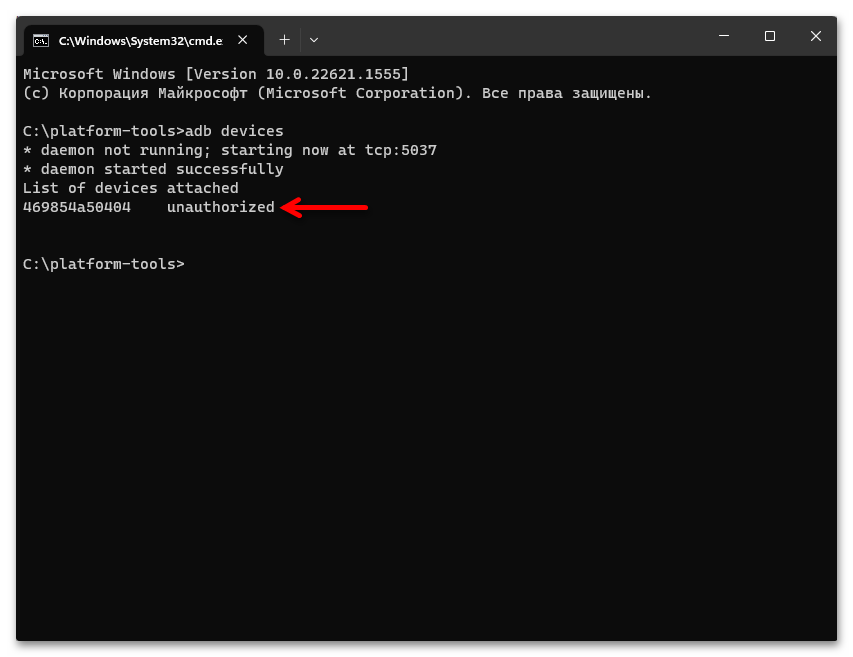 разблокируйте экран Android-устройства, подключенного к ПК, и появится окно «Отладка по USB». Установите флажок «Всегда разрешать отладку с этого компьютера» и нажмите «Разрешить». Затем вернитесь в окно командной строки на вашем ПК и снова запустите команду adb devices.
разблокируйте экран Android-устройства, подключенного к ПК, и появится окно «Отладка по USB». Установите флажок «Всегда разрешать отладку с этого компьютера» и нажмите «Разрешить». Затем вернитесь в окно командной строки на вашем ПК и снова запустите команду adb devices.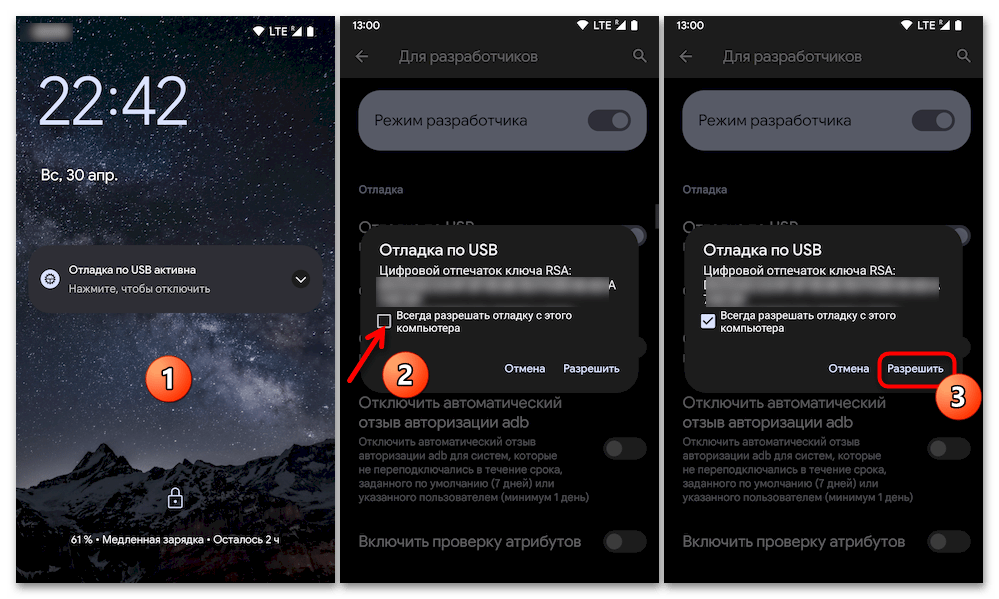
- Наконец, запустите команду в консоли, чтобы переключить устройство Android в режим среды восстановления:
adb reboot recovery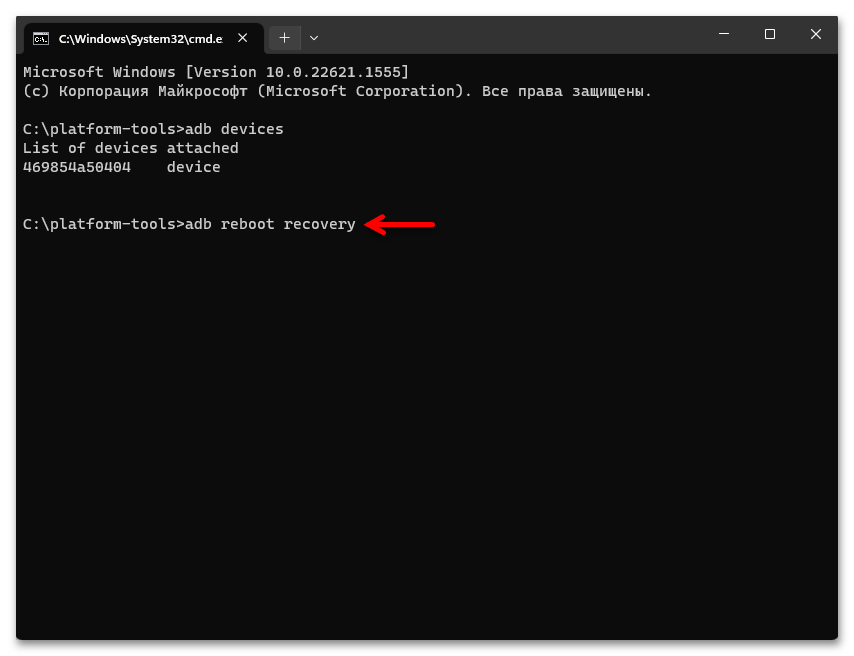
- В результате смартфон или планшет перезагрузится и целевой модуль (в нашем случае) откроется. Вы можете отключить мобильное устройство от ПК.
Как не существует абсолютно универсального способа запуска среды восстановления Android, так нет и стандарта для ее интерфейса и модели управления функциями. То есть в этом разделе можно увидеть разные картинки — обычно краткий перечень функций (меню), но и более наглядные варианты с различными графическими элементами. Есть варианты восстановления, поддерживающие сенсорное управление, но в большинстве случаев это делается с помощью кнопок на корпусе устройства («качелька громкости» используется для перемещения между пунктами меню, кнопка «питание» — для вызова функций или включения раздел»).

- Перейдите по ссылке в обзорной статье ADB Utilities на нашем веб-сайте (предоставленной перед этим руководством), чтобы получить доступ к веб-ресурсу Google Android Developers. Загрузите архив SDK Platform-Tools для Windows здесь».
- Комбинация аппаратных кнопок на корпусе устройства.
- Вне зависимости от того, как выглядит среда восстановления Android, для того, чтобы использовать ее методы для сброса вашего устройства к заводским настройкам, вам необходимо найти и вызвать функцию, подразумевающую очистку («стирание») «данной» части памяти вашего смартфон или планшет. Возможные названия этого «инструмента»: (наиболее распространенные) «стереть данные/сброс к заводским настройкам», «стереть данные», «форматировать данные». Обратите внимание, что в некоторых версиях Android Recovery для доступа к вызовам целевого инструментария вам необходимо перейти в отдельный раздел (называемый «Сброс к заводским настройкам» или что-то подобное).

- Прежде чем инициировать сброс Android-устройства через какое-либо восстановление, необходимо подтвердить осведомленность об этом намерении. После вызова функции «Wipe Data/Factory Reset» выделите соответствующий пункт на открывшемся экране («Да — Удалить все данные пользователя», «Форматировать данные», «Подтвердить» и т д.) и нажмите текст «Питание». (или если среда восстановления поддерживает сенсорное управление, просто нажмите на надпись/кнопку, подтверждающую ваше согласие на удаление данных).
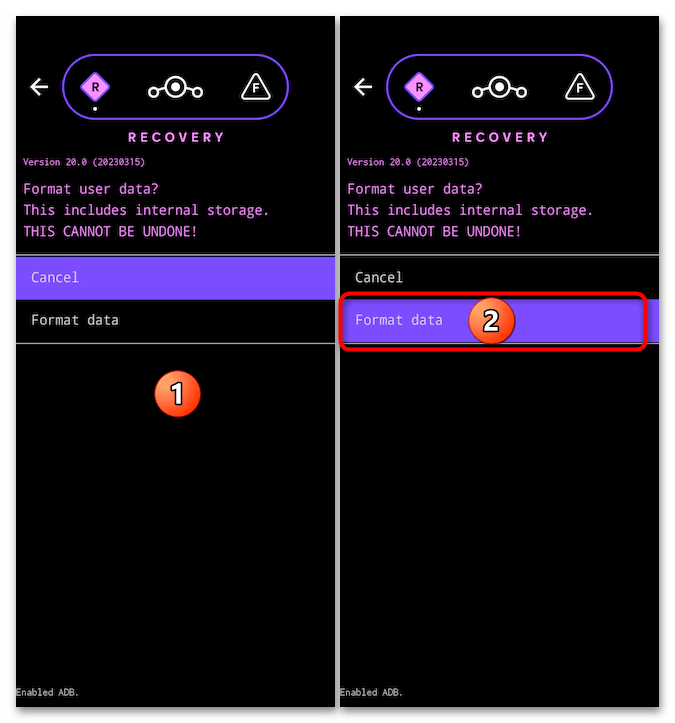
- Ожидание очистки своего раздела памяти, в котором содержатся данные о настройках Android-устройства и т д. Процесс сброса можно визуализировать по-разному, чаще всего в виде строки уведомления о текущей операции, появляющейся внизу экрана, иногда с помощью графического индикатора выполнения.
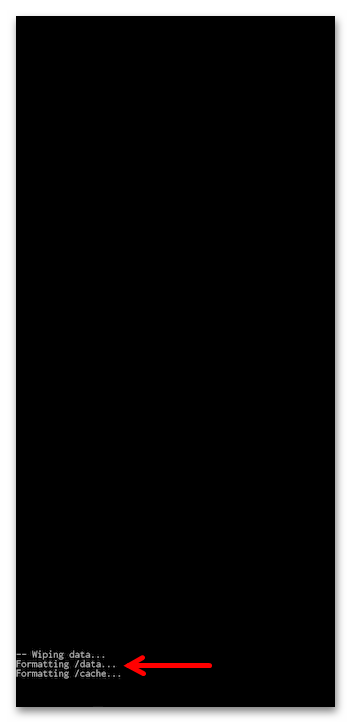
- После успешного завершения операции сброса настроек мобильного устройства о его восстановлении будет сообщено в виде уведомлений, таких как «Очистка данных завершена», «Сброс настроек завершен» и т д.
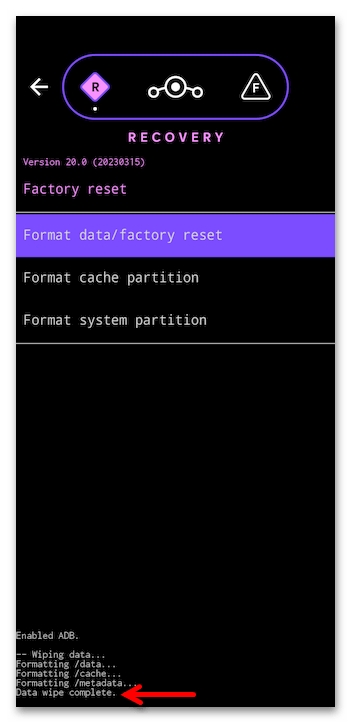
- На этом наша задача фактически решена, осталось только перезагрузить Android-устройство и восстановить заводские настройки операционной системы. Найдите и вызовите «Перезагрузить систему сейчас», «Перезагрузить» или аналогичную функцию в меню среды восстановления и дождитесь появления экрана приветствия мобильной операционной системы.

Способ 3: Удалённый сброс
Сегодня почти все Android-смартфоны и планшеты привязаны к облачным сервисам Google и/или экосистемам их производителей (Samsung, Xiaomi, Huawei), которые предлагают функцию «поиска устройств» для удаленного обнаружения и защиты устройств.
Помимо прочего, этот тип инструментария позволяет сбросить настройки смартфона/планшета Android и очистить его память, а на примере сервиса «Найти устройство» от Google демонстрируется возможность этого через реализацию десктопного веб-браузера (по аналогии можно сделать это с любого мобильного устройства).
- Щелкните ссылку выше, чтобы перейти на главную страницу сайта Google.
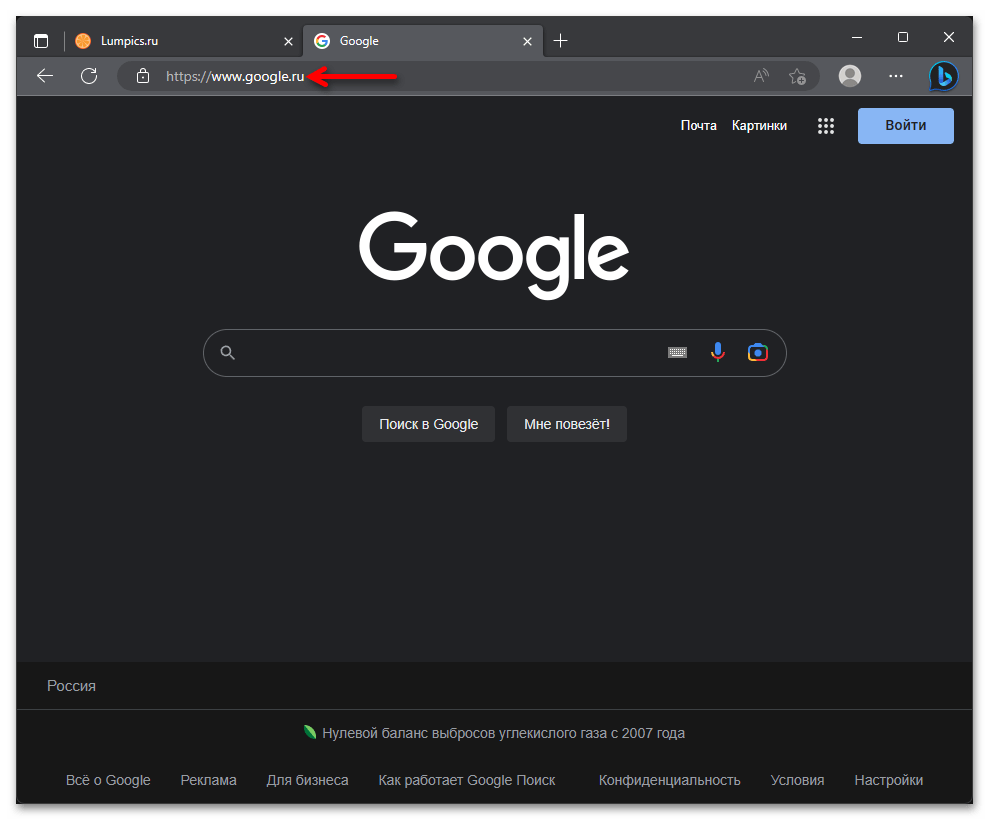
- Нажмите кнопку «Войти» в правом верхнем углу страницы,
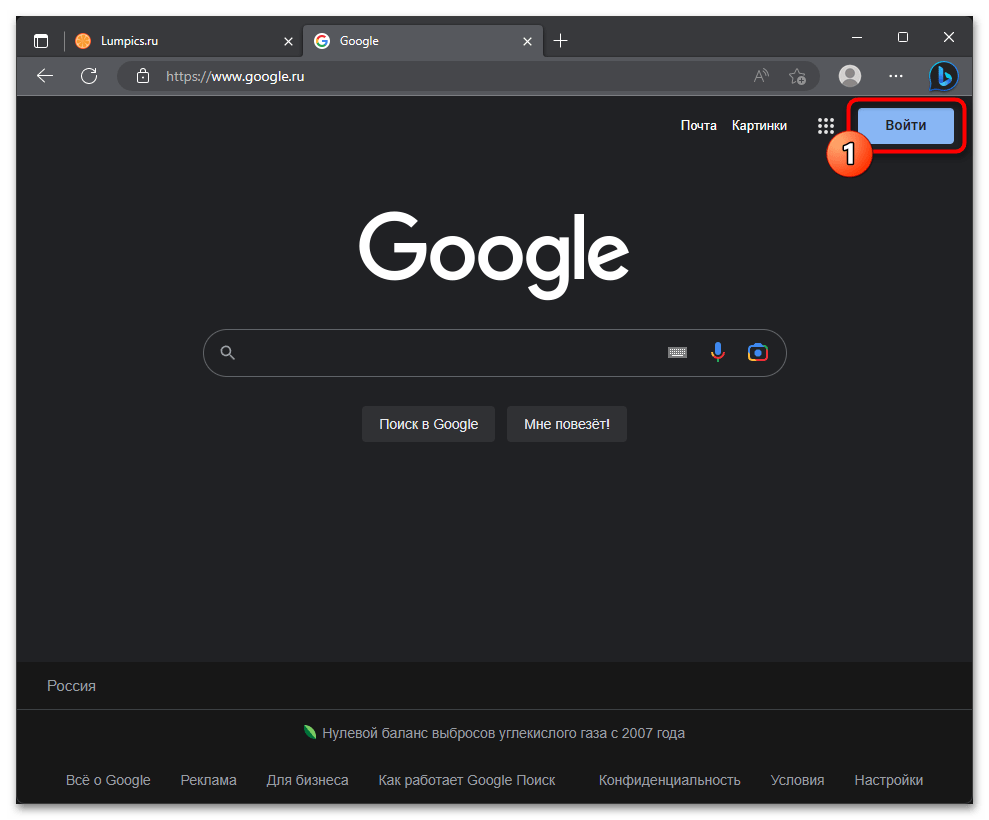 войдите с той же учетной записью Google,
войдите с той же учетной записью Google,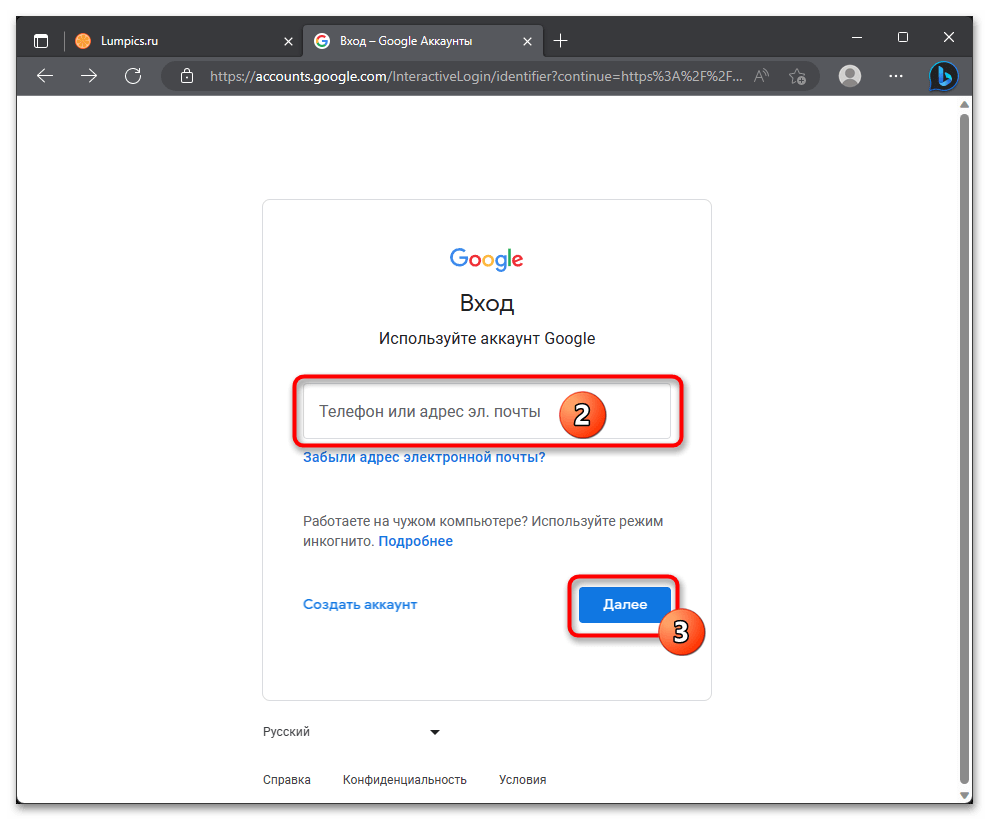 это связано со сбросом устройства Android.
это связано со сбросом устройства Android.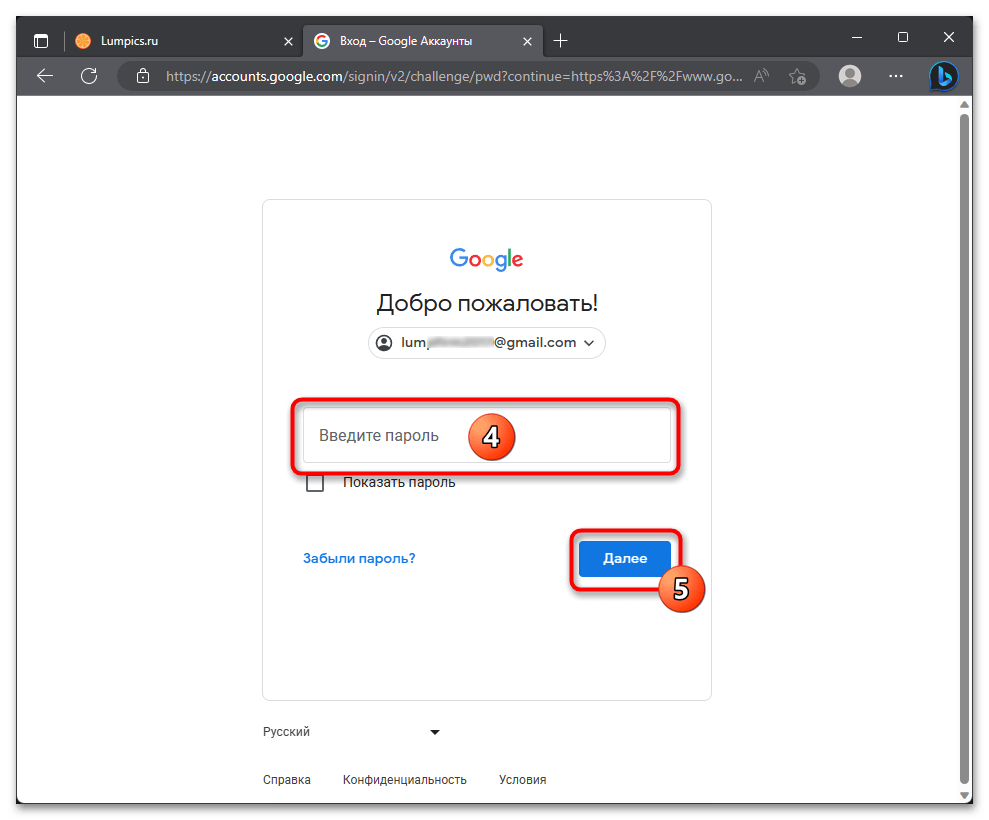
- Нажмите на аватар своей учетной записи в правом верхнем углу и в появившемся меню выберите «Управление учетной записью Google.
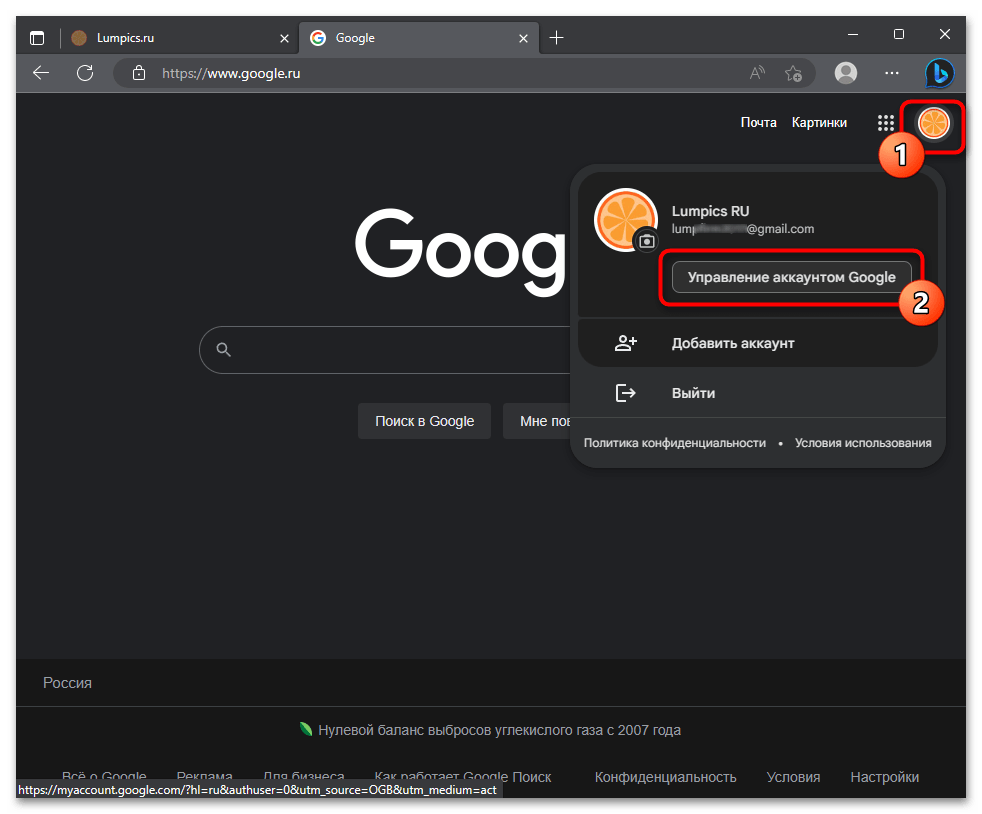
- Перейдите на вкладку «Безопасность».
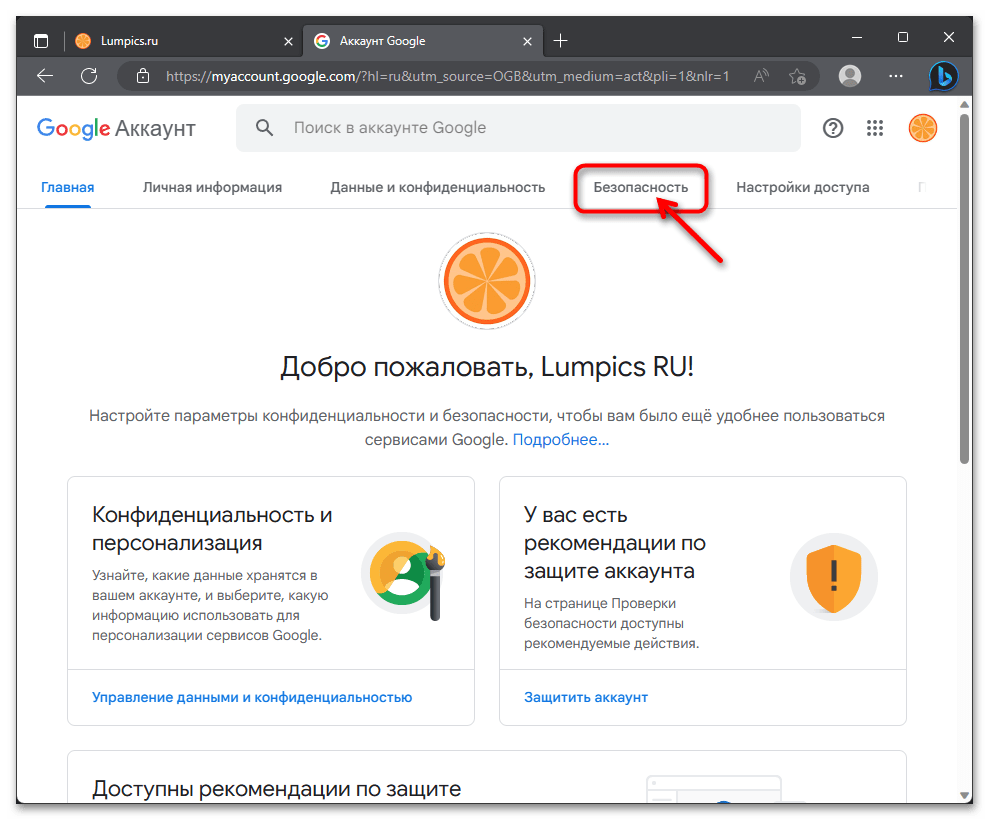
- Прокрутить открытые страницы
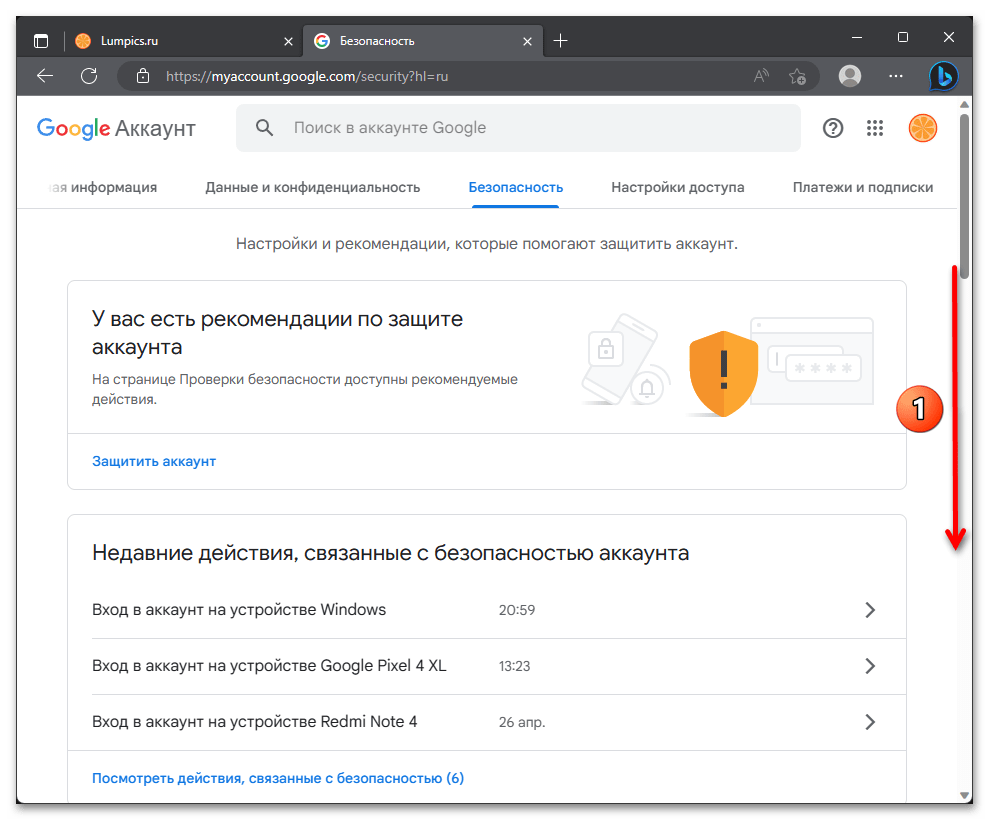 найдите на нем блок «Ваше устройство», нажмите в нем «Найти потерянное устройство».
найдите на нем блок «Ваше устройство», нажмите в нем «Найти потерянное устройство».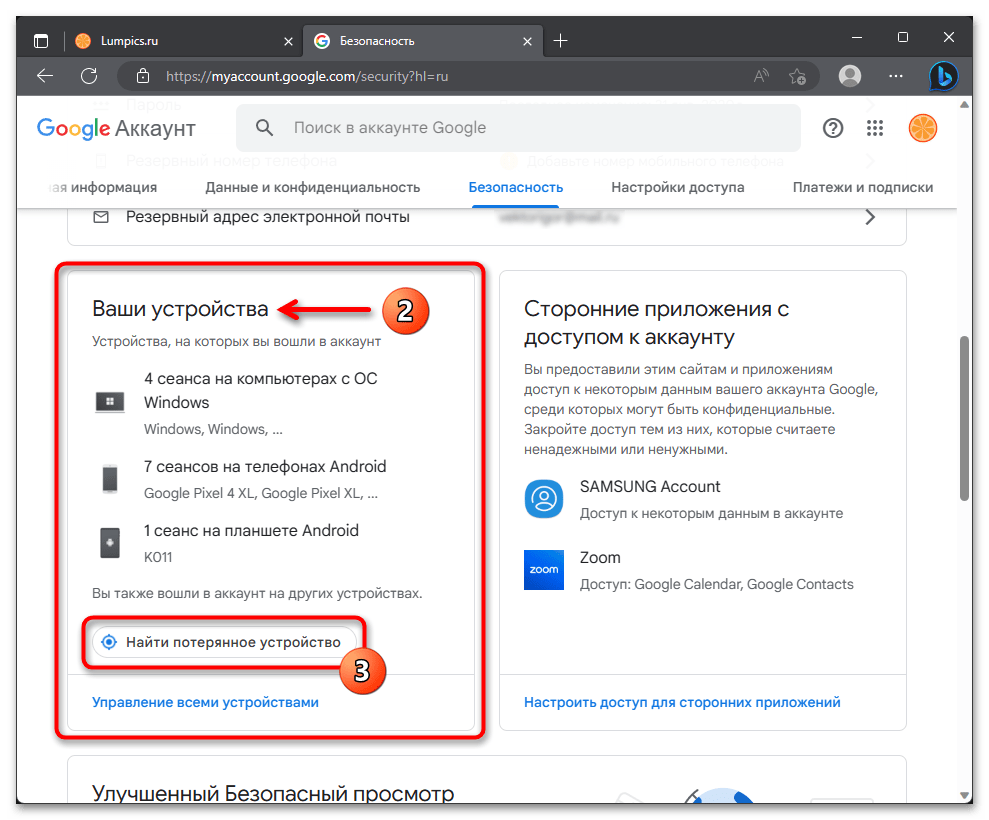
- Далее «Выберите устройство для удаленного сброса до заводских настроек», кликните мышкой по его названию.
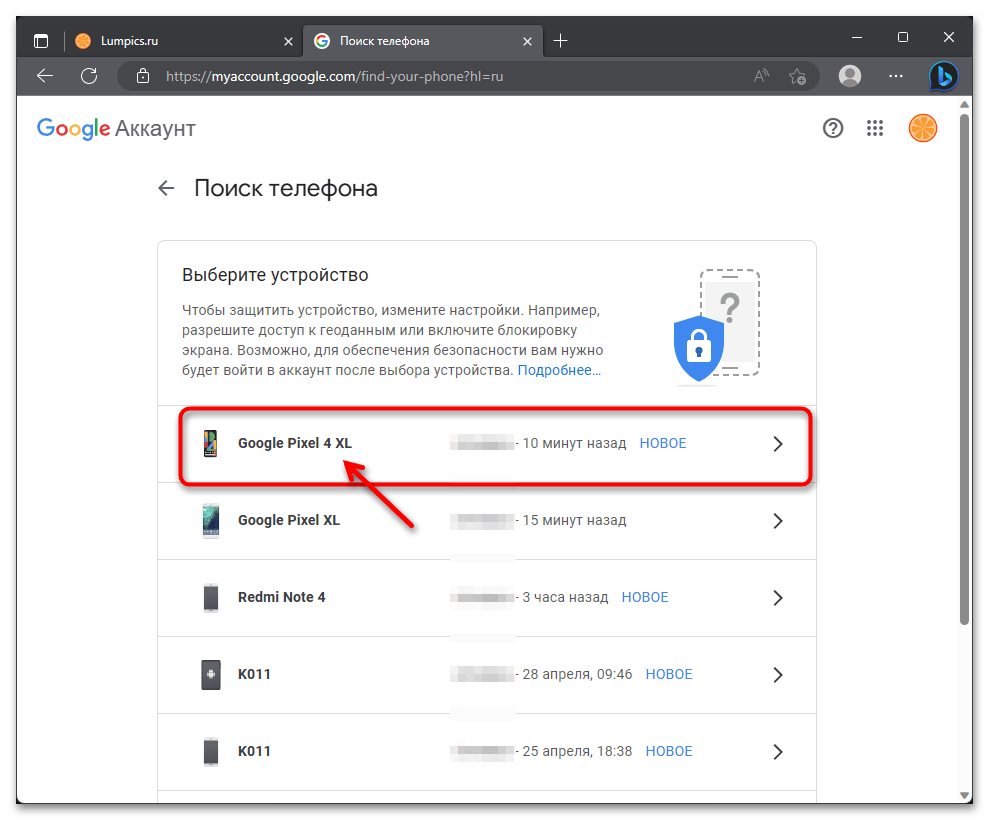
- При необходимости прокрутите панель в левой части страницы,
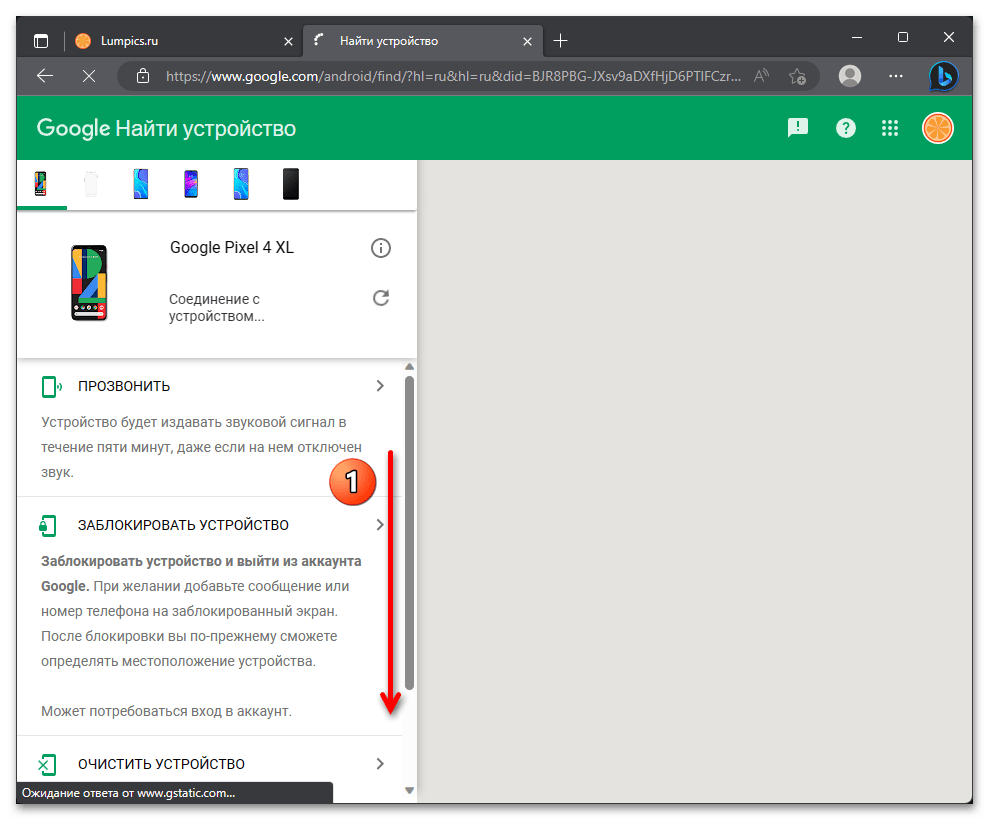 щелкните мышью в области «ОЧИСТИТЬ УСТРОЙСТВО».
щелкните мышью в области «ОЧИСТИТЬ УСТРОЙСТВО».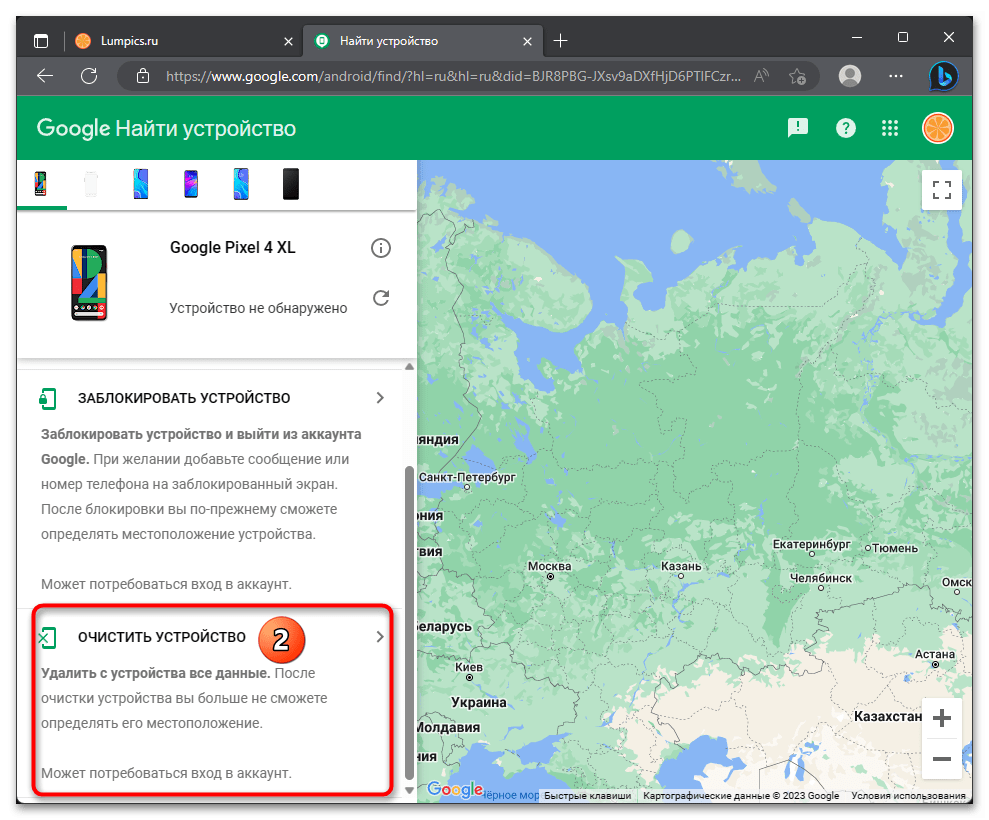
- Для подтверждения своего намерения введите пароль учетной записи Google, задействованной в текущей операции, в поле на следующей странице и нажмите «Далее».
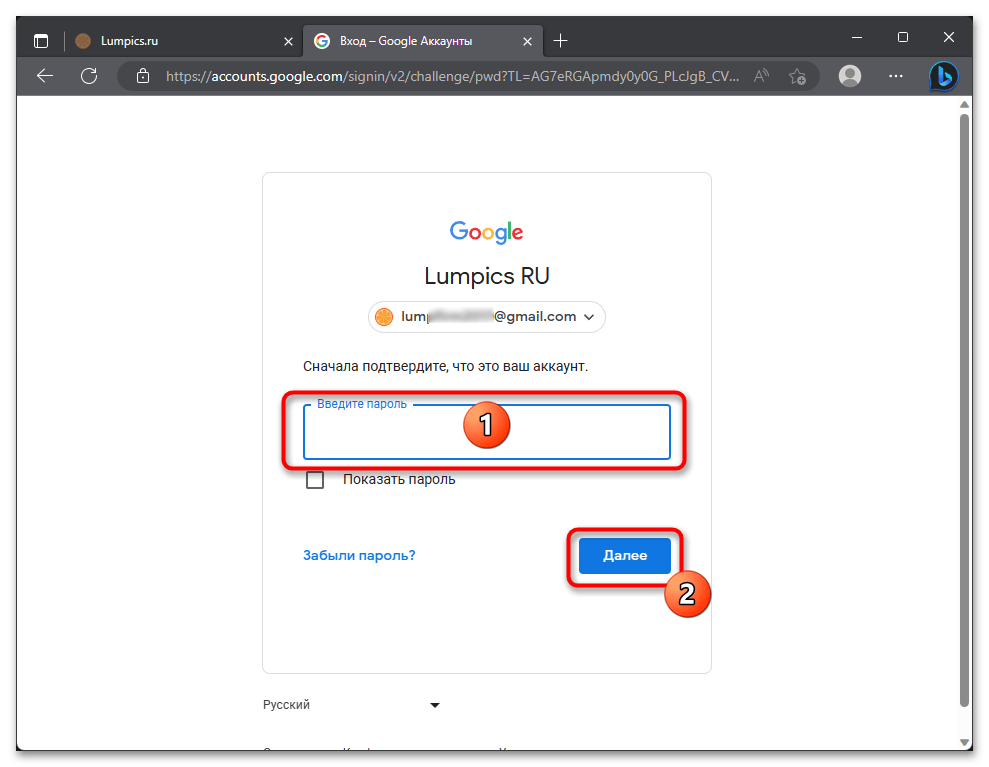
- Нажмите кнопку «Стереть устройство».
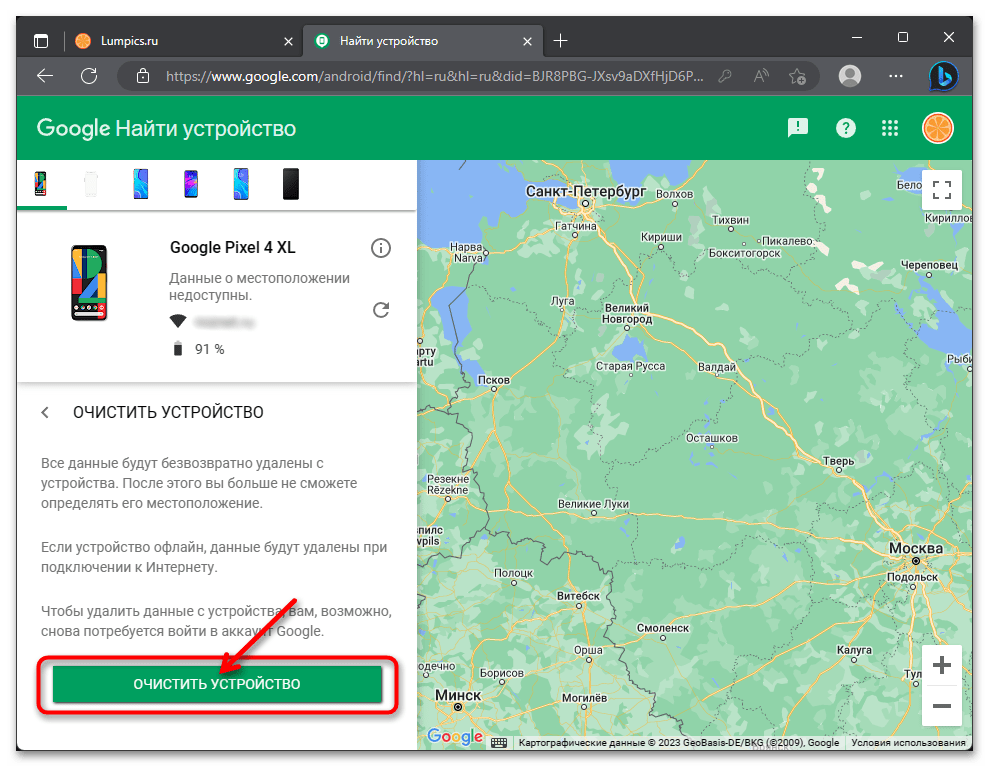
- Подтвердите полученный от сервиса запрос – для этого нажмите на «Удалить все данные» под ним».
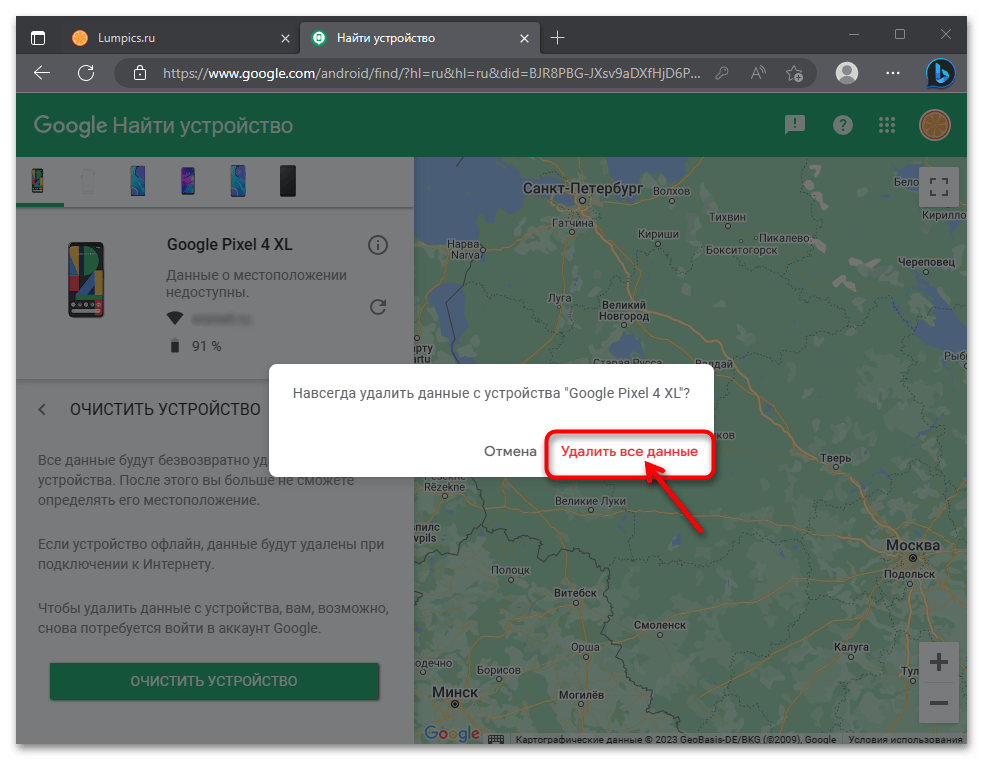
- В результате Android-устройство автоматически перезагрузится и выполнит на нем процедуру сброса настроек (связь между сайтом и мобильным устройством будет потеряна).
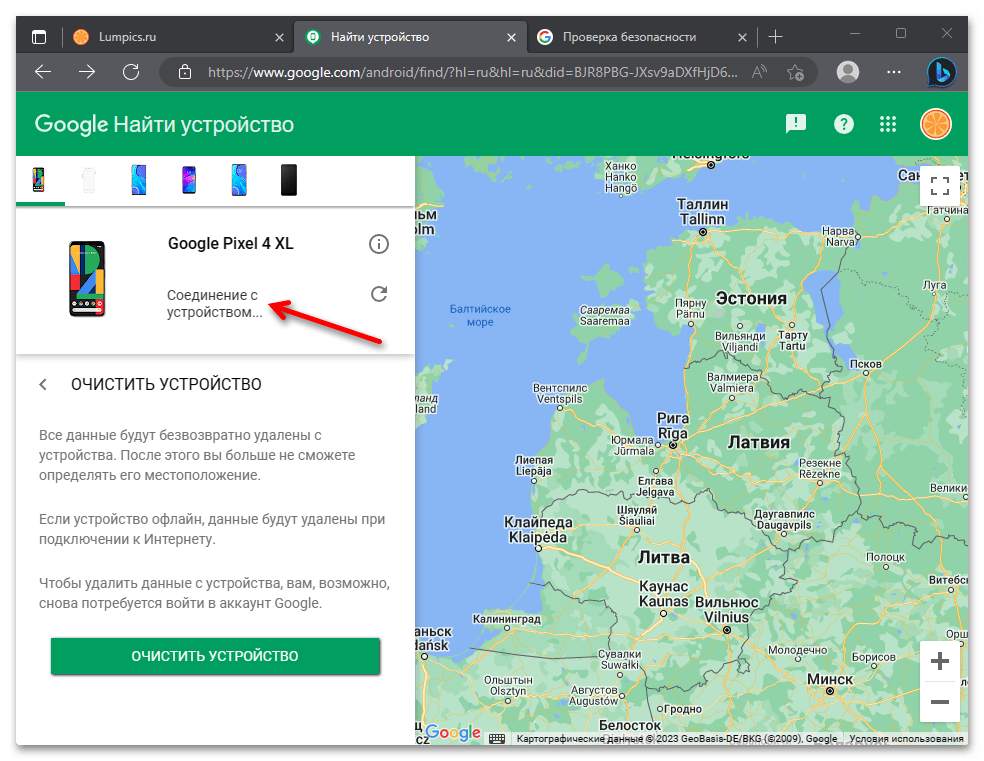 Вам придется «Закрыть» окно «Защищенное устройство
Вам придется «Закрыть» окно «Защищенное устройство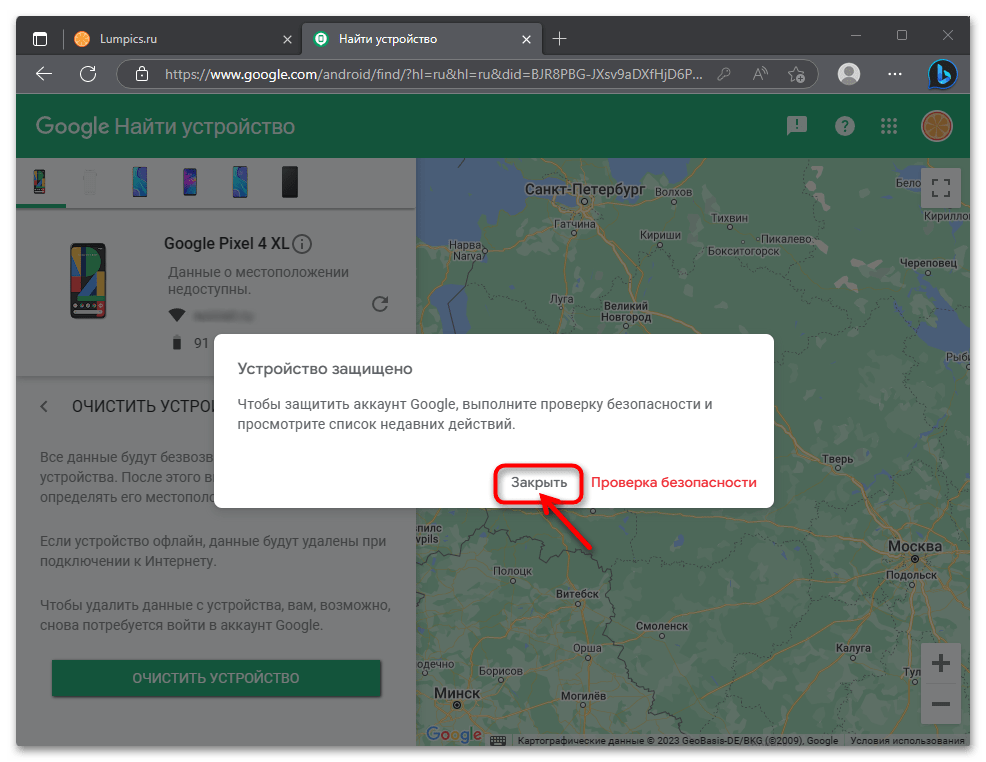 и выйдите из своей учетной записи Google в веб-браузере на своем ПК.
и выйдите из своей учетной записи Google в веб-браузере на своем ПК.