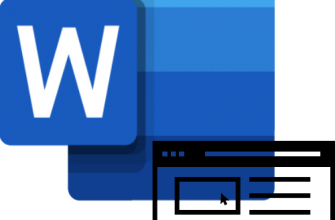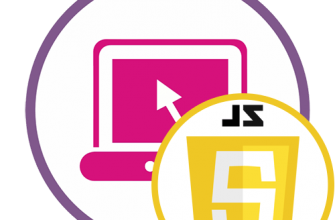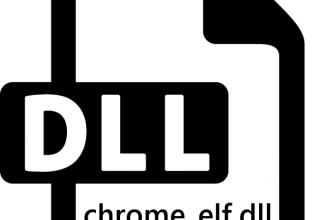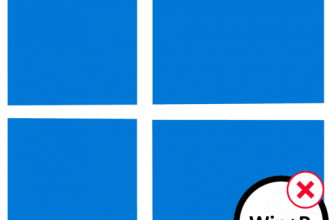Способ 1: Настройки клавиатуры
Некоторые популярные клавиатуры включают функции голосового ввода, которые преобразуют речь в текст, включая знаки препинания. Речь идет не о голосовых сообщениях, а о транскрипции, поэтому давайте посмотрим самые эффективные решения для Android-устройств.
Вариант 1: Gboard
Большинство мобильных устройств Android поставляются с предустановленной клавиатурой Gboard. Он включает в себя функцию голосового ввода, которую можно отключить или включить. Так как многие клавиатуры в целом аналогичны Gboard, то и принципы работы в остальных случаях будут аналогичны продемонстрированным выше:
- Запустите любое приложение, требующее ввода текста (например, для создания нового SMS), и разверните Gboard. На верхней панели выберите значок шестеренки, чтобы перейти в главное меню приложения.

- В появившемся окне нажмите строку «Голосовой ввод». Используйте тумблер, чтобы активировать функцию.
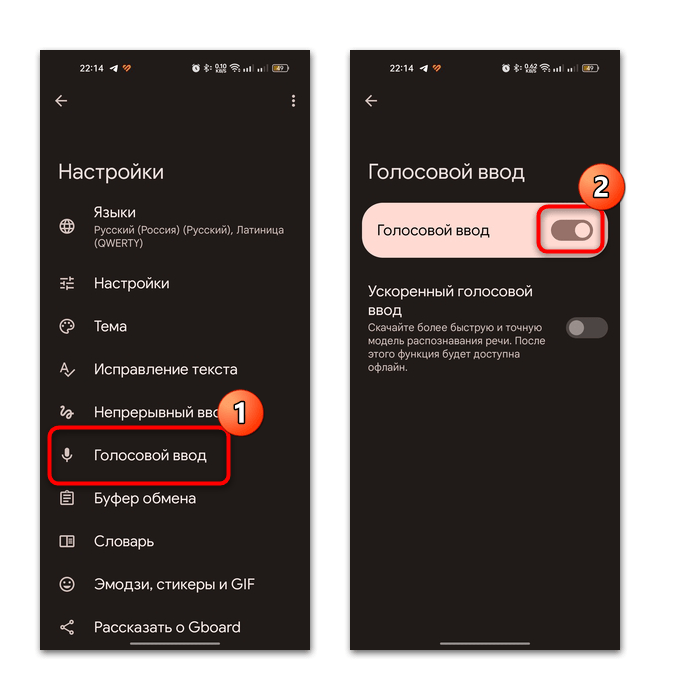
Gboard представляет Accelerated Speech Typing, более точную и быструю модель распознавания речи. Его нужно скачать отдельно, активировав соответствующий проект.
Чтобы преобразовать речь в текст с помощью этой клавиатуры, просто щелкните значок микрофона на панели инструментов Gboard. После уведомления «Говорить» вы можете начать диктовать текст, и транскрипция появится в текстовом поле.
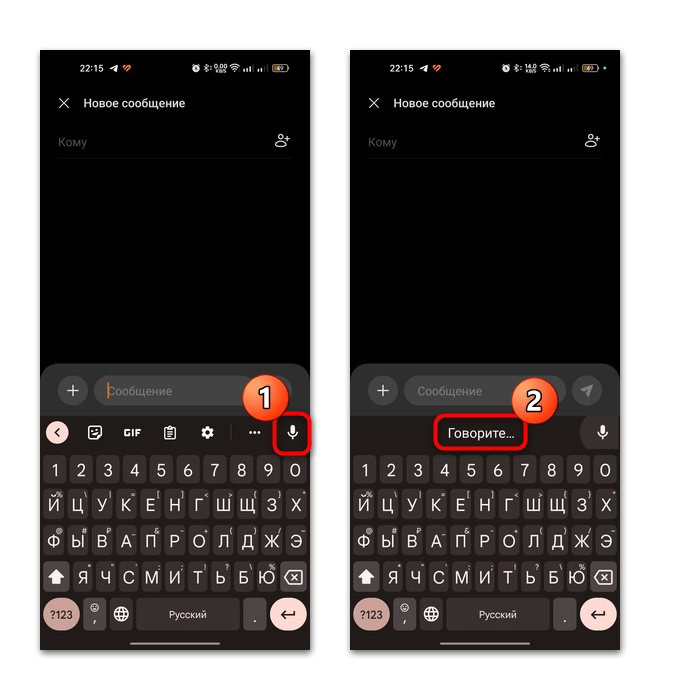
Вариант 2: Яндекс Клавиатура
Другой клавиатурой, которая поддерживает голосовой ввод, является Yandex Keyboard. Помимо преобразования речи в текст, его также можно использовать для выполнения различных голосовых команд, таких как отправка сообщения или очистка написанного.
- Разверните Клавиатура и откройте раздел Настройки. Для этого нажмите и удерживайте клавишу с глобусом, чтобы вызвать остальные панели, и, не отпуская палец, нажмите на иконку в виде шестеренки.
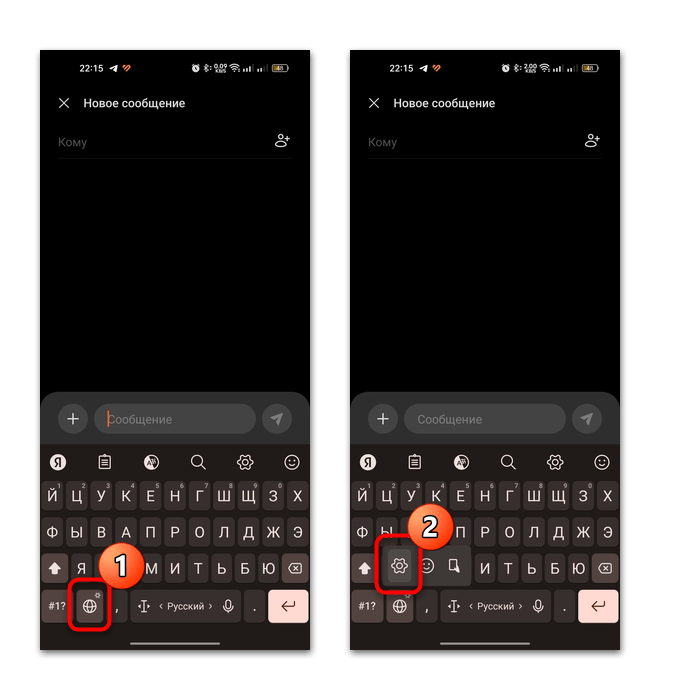
- В новом окне выберите раздел «Жесты и голос». В блоке «Речевой ввод» активируйте одноименную функцию. Вы также можете установить метод пунктуации — автоматический или ручной.
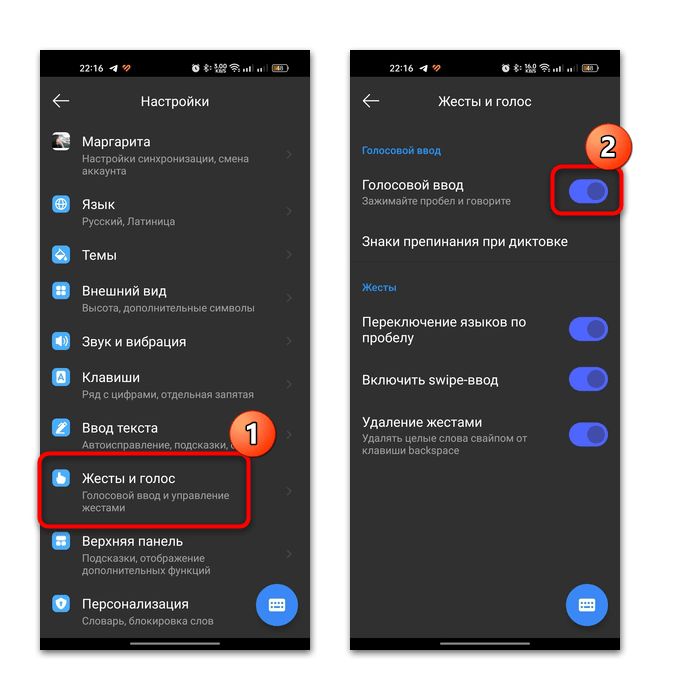
Вы можете вернуться к раскладке и попробовать функцию голосового ввода. Для этого удерживайте палец на значке микрофона с правого края на большой клавише, отвечающей за пробел. Далее можно продиктовать текст.
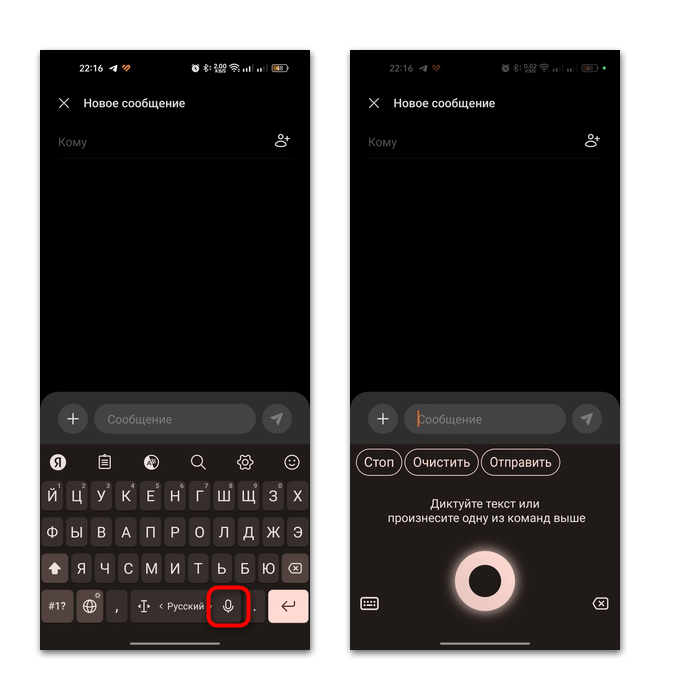
Вариант 3: Microsoft SwiftKey
Microsoft Keyboard также поддерживает голосовой ввод. Причина включения этой функции не сильно отличается от того, что было продемонстрировано выше.
- Вызывает клавиатуру и разворачивает свернутую панель инструментов. Прокрутите список доступных функций, проведя пальцем вправо до кнопки с тремя точками. Нажмите на нее, чтобы отобразить список опций, через которые можно перейти в «Настройки».
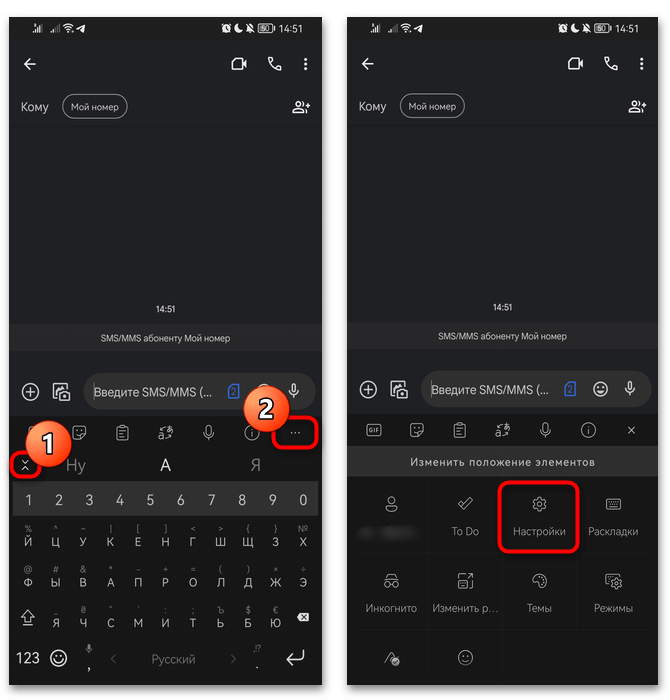
- Найдите раздел «Расширенный ввод», где вы активируете опцию «Речь в текстовый ввод».
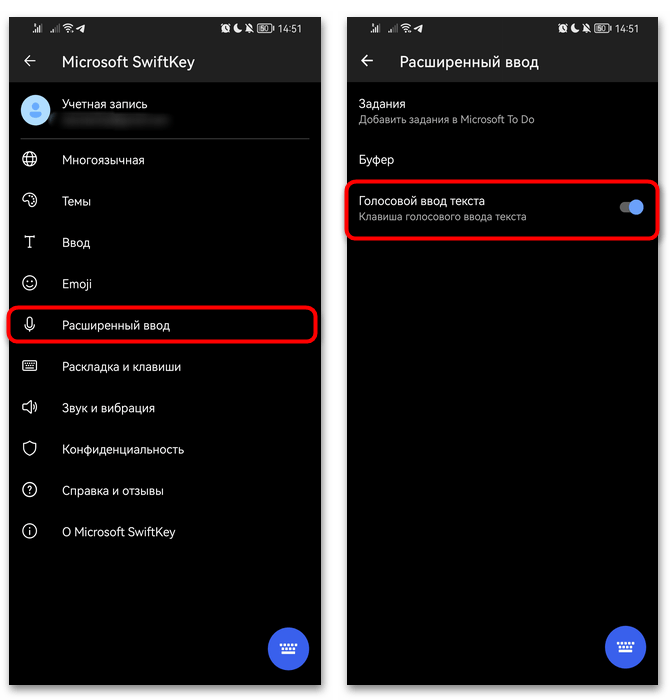
- Эта функция теперь будет доступна в виде отдельной кнопки на панели инструментов, а также может быть активирована долгим нажатием кнопки с запятой.
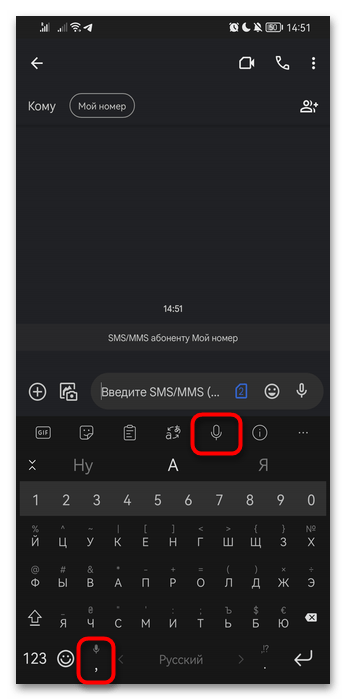
Способ 2: Специальные приложения
Вы также можете использовать специально разработанные сторонние приложения для голосового ввода текста. Поэтому они обеспечивают различные дополнительные функции. Как правило, они используются в качестве блокнотов с быстрыми заметками, которые можно преобразовать в текст.
Надиктовав текст, его можно скопировать и вставить в любой документ, приложение или сообщение в мессенджере или социальных сетях.
Вариант 1: Voice Notebook
Простое и интуитивно понятное приложение для текстовых заметок, которое поддерживает традиционный ввод с виртуальной клавиатуры и голосовой ввод. Созданные текстовые документы можно сохранить в редакторе, экспортировать или отправить.
- После установки запустите приложение и предоставьте доступ к микрофону. Чтобы начать запись, просто нажмите на иконку в виде микрофона внизу.
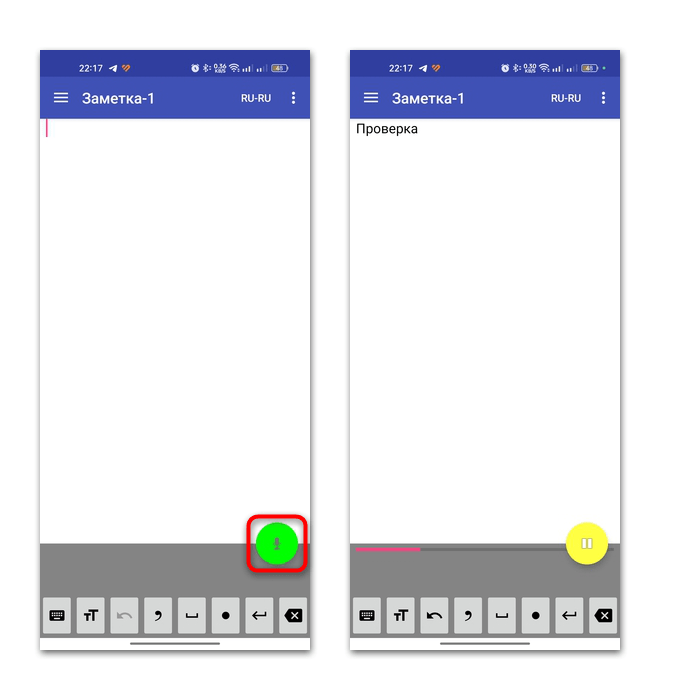
- Ниже находится панель с дополнительным функционалом, включая вызов обычной клавиатуры, знаков препинания, пробелов и т.д.
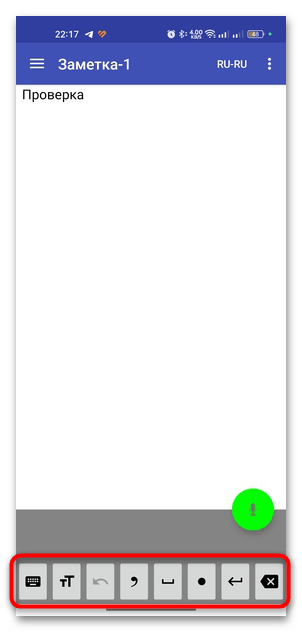
- Особенностью приложения является то, что оно поддерживает несколько языков, поэтому вы можете использовать голосовой ввод на любом из них, если вы говорите на этом языке. Для выбора нажмите кнопку «RU-RU» для настройки по умолчанию.
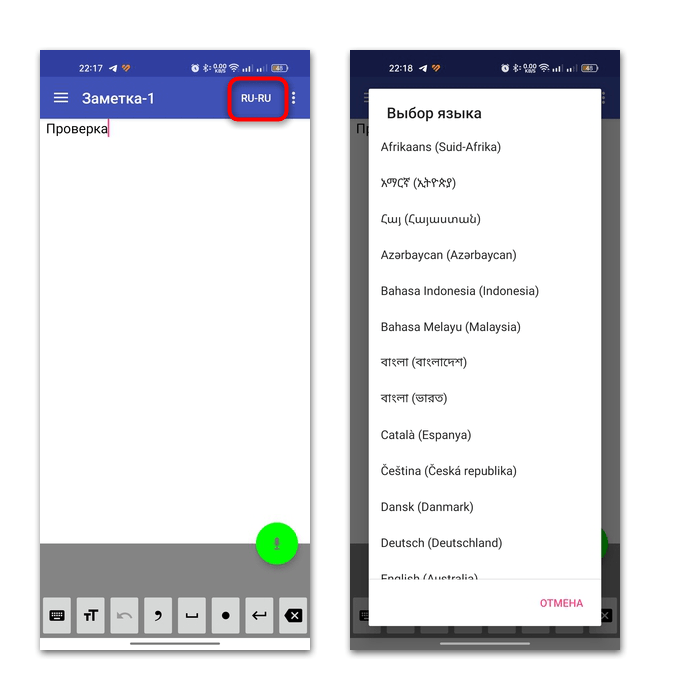
Вы можете тонко настроить голосовой ввод под себя, например, заблокировав оскорбительные слова или используя слова-заменители. Из интерфейса приложения вы можете напрямую копировать, вырезать или отправлять текст на печать.
Вариант 2: Speechnotes
Еще одно похожее приложение, которое обрабатывает речь, — это Speechnotes. Он работает по тому же принципу, что и предыдущая версия, но также предлагает дополнительные настройки, в частности выбор сохранения заметок или облачной синхронизации.
- После установки запустите приложение и нажмите кнопку микрофона, чтобы начать преобразование речи в текст.
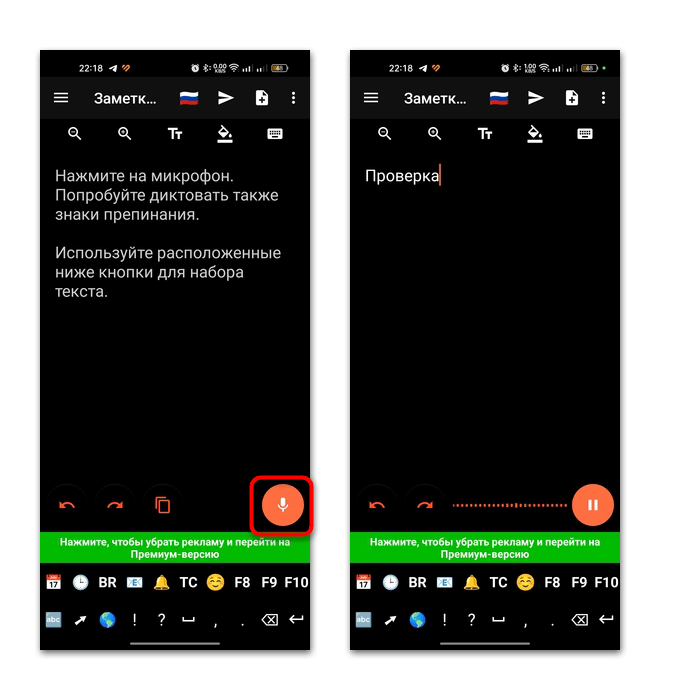
- Вы можете выбрать язык ввода, который хотите использовать, нажав на значок флажка.
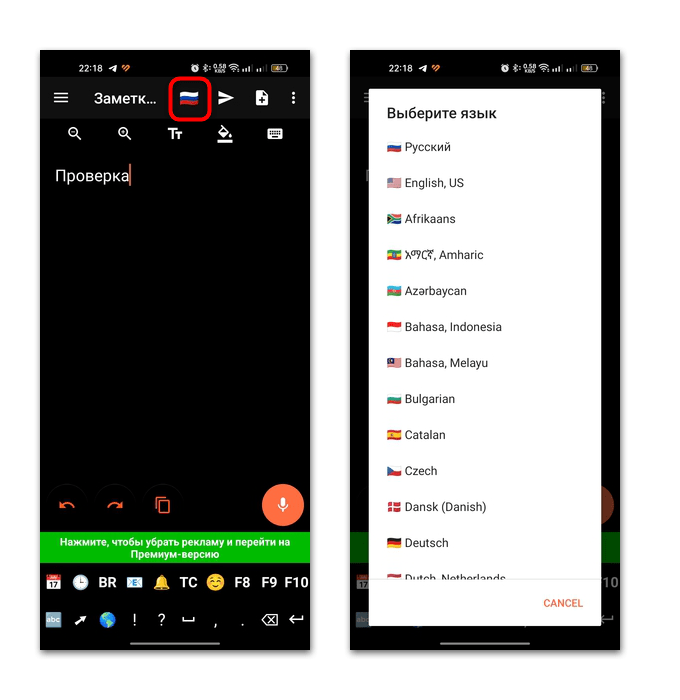
- Над текстовым полем находится панель с дополнительными функциями: увеличение или уменьшение текста, выбор шрифта и цвета фона (черный или белый), вызов клавиатуры.
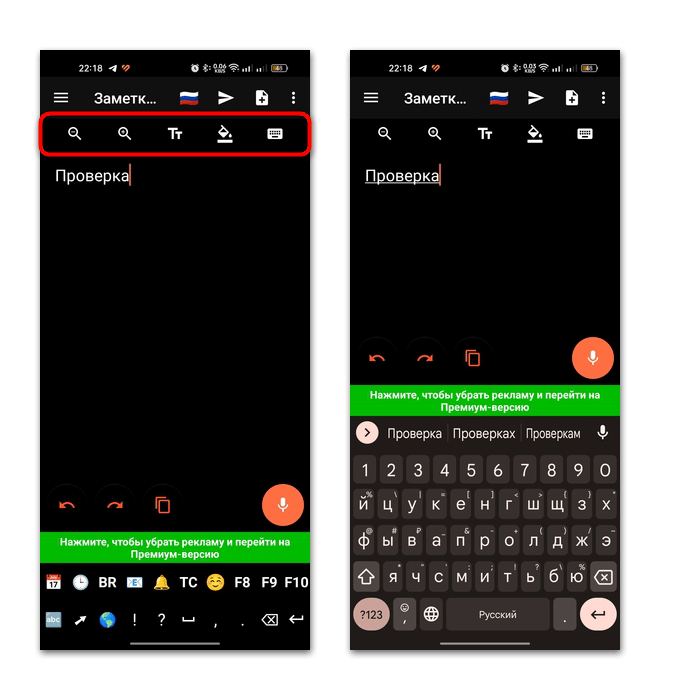
- Чтобы отправить продиктованный текст, выберите значок самолета, а затем выберите приложение, которое вы используете для отправки сообщения.
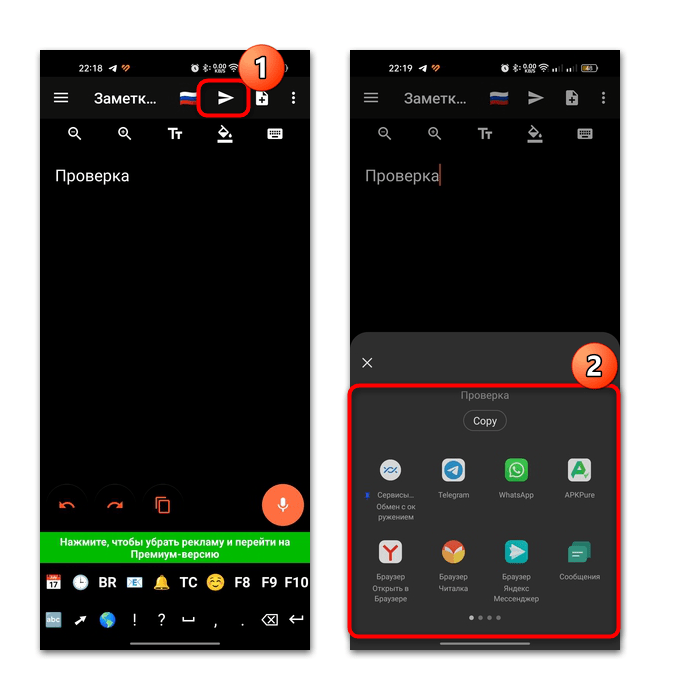
Помимо прямой отправки, вы можете сохранять заметки, чтобы вернуться к ним позже, отправлять на печать или экспортировать файлы в формате PDF. Вы также можете установить отдельный штамп, который будет автоматически вставляться в конце каждого текстового сообщения.
Дополнительные функции, такие как настраиваемые клавиши и отключение рекламы, доступны после покупки премиум-версии.